Getting Started with GitHub: A Beginner's Guide to Version Control and Collaborative Development
 Love Otudor
Love Otudor
Starting a tech career, you can easily get overwhelmed by the number of languages, frameworks, tools, and platforms available. One popular platform which is always talked about is Github. You must have come across it either from a developer or while trying to learn something in software development. The many use cases of GitHub could leave you wondering, is it a social networking site for developers? Or a place where code is shared? I have seen some articles on GitHub, does it support documentation?
In this article, you will:
Learn about GitHub and why it is necessary.
Clone a repository, make commits, and create a pull request.
Compare Github Desktop versus GitHub CLI.
What is GitHub?
GitHub is a web-based code hosting platform where developers and programmers can collaborate and work on software projects together. GitHub stores git repositories online, which makes it possible to:
keep track of the work done and
easily navigate through the various versions of the project while managing the online backup.
GitHub is free and quite simple to use and plays a significant role in the Open Source movement.
Why GitHub?
Someone asked on Quora:
"How did programmers work before version control systems were created?"
Ted Dunning answered:
"Oh please, don't remind me. It was a nightmare..."
Apart from being a popular version control system, GitHub is a web-based platform that makes it possible to easily share and collaborate on a project, even if it doesn't belong to you while providing an online backup of the original file. You can request reviews, review, and comment on other people's changes, recommend changes and assign tasks. Every file on GitHub has a history. This makes it easy to see the changes that have occurred at different time intervals.
Git vs. GitHub
Many people have this misconception that Git and GitHub are just the same, but they are not. Git can be used without GitHub.
Git is a distributed version control system that monitors the several versions of a file and the changes made. The majority of Git's operations can be carried out offline, users can set up and run Git on their local computers.
However,
GitHub is a web-based code hosting platform for storing Git repositories online. This means that you will need an internet connection to use Github. Users can make their online repositories private or open for others to collaborate.
The table below highlights a few differences between Git and Github:
| S/N | Git | GitHub |
| 1. | Monitors the several versions of a file and the changes made. | Stores Git repositories online. |
| 2. | Can be used without GitHub. | Cannot function without Git. |
| 3. | Git operations can be carried out offline on your local computer. | GitHub is a web-based platform and thus requires an internet connection. |
| 4. | Does not have user management capabilities. | Has user management capabilities. |
| 5. | Git is an Open Source project. | GitHub is not Open Source. |
How To Clone A Repository
Earlier you read that GitHub is a platform for hosting Git repositories online. You may ask: "What are repositories?".
A repository is a folder that contains all of your project's files and the revision history of these files.
A repository can be owned individually, or co-owned by members of your organization. When you clone a repository from GitHub.com, you copy it to your local computer. This makes it easier to make changes, add or remove files, etc.
Listed below are the steps to clone a repository on GitHub using a web browser:
This article makes use of Udacity's Android_Me repository.
Step One: Navigate to the repository's home page on GitHub.com.
Step Two: Above the repository's file list, Click Code.

A popup menu will appear, that looks like this:

Clicking
HTTPSclones the repository via HTTPS.Clicking
SSH, clones the repository using a password-protected SSH key and a certificate provided by the SSH certificate authority for your company.Clicking on
GitHub CLIclones the repository using GitHub's command-line tool.
Step Three: Select the HTTPS tab and click on the copy icon to copy the web URL

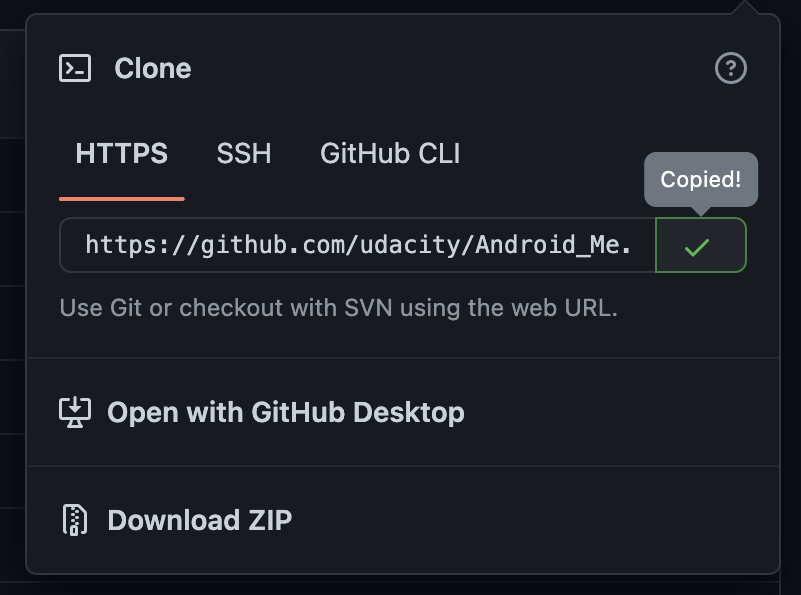
Step Four: Launch the Terminal on your Linux or Mac computer (For Windows, use Bash).
Follow these steps to Launch the terminal on a Mac:
Click the Launchpad icon in the Dock.
Enter Terminal in the search field.
Click on the Terminal icon.
Step Five: Change the current working directory to the file location where the cloned directory will be stored.
You can change the current working directory from the terminal using the change directory command (written as cd). To do this:
Enter cd <FILE_LOCATION> on the terminal.
Check out this article: 17 Terminal commands every user should know, to learn basic commands.
Step Six: On the terminal, enter git clone and then paste the web URL to the repository.

Step Seven: Press Enter to create and download your local clone.

With your local clone of the repository, you can easily make changes, create, and add files to it. You can then commit these changes and push them.
You cannot make changes directly to a repository you do not own. You must first fork the repository to your GitHub account, before cloning the forked repo. You can read more about forks here.
How To Commit To GitHub
A commit saves the local changes you have made to a repository at a particular time. It is advised to frequently create new commits based on logical units of changes made.
With time, commits create a time-stamped photo album of your repository, which shows the history of the repository with:
The different changes made,
Its author,
Timestamp, and
Some metadata.
Listed below are the steps to commit local changes on GitHub:
Step One: Follow Steps Four and Five on How To Clone A Repository above.
Step Two: On the terminal, enter git init. This is to initialize the current directory as a Git repository. The default initial branch is master.
Step Three: Press Enter.
Step Four: On the terminal, enter git add . and press Enter. This adds and stages all the changed files in the local repository for committing.
There are other common options you can choose from when adding files, like adding a single file, directory, or portions of a file. You can check them out here.
Step Five: On the terminal, enter git commit -m "descriptive commit message". Enter your commit message within the quotes. This saves the staged files with a commit message.
Now that you have committed your changes, you will have to push these local changes to the remote GitHub repository. You need an internet connection to do this.
Listed below are the steps to push changes to GitHub:
Step One: On the terminal enter git remote add origin <REMOTE_URL> in your repository's directory. This sets the remote repository, where your local changes will be pushed to. The command will look like this:

Step Two: On the terminal enter git remote -v to verify the remote repository's URL is correct.
Step Three: On the terminal enter git push -u origin main. This updates the remote repository on GitHub.com with the changes in your local repository.
Create A Pull Request
A pull request proposes changes in a branch you want to be merged into a repository. This ensures that the main branch only contains finished and approved work.
When creating a pull request, select which branch you want to merge your changes into. A pull request can only be opened between two different branches.
If you don't have write access to a repository but still want to create a new branch for your pull request, you will have to fork the repository first. Read more about creating a pull request from a forked repo here.
Listed below are the steps to create a Pull Request using a web browser:
Step One: Navigate to the repository's home page.
Step Two: On the repository's tabs select Pull Requests.

Step Three: Click on the New Pull Request button.

Step Four: Choose the branch of the upstream repository you want to merge changes into from the base branch drop-down option.

Step Five: Choose the branch where your modifications were made from the compare branch drop-down option.
Step Six: Click on the Create Pull Request button. This opens up the window as shown below:

Step Seven: Enter the title and description of your pull request in the title and Leave a comment field, respectively. You can attach files to the description by dragging and dropping, selecting, or pasting them.
Step Eight: Below the Leave a comment field, click on Create pull request button, to create a pull request that is ready for review. To create a draft pull request, Click on the drop-down and then select Create Draft Pull Request.
GitHub Desktop vs. GitHub CLI
GitHub Desktop and GitHub CLI(also known as Command Line Interface) are other ways you can interact with GitHub other than through its website. They are both Open Source projects, which extend the use of GitHub to suit your different preferences. Whether you prefer the straightforwardness of the command line interface or the simplicity of a visual interface.
The table below highlights a few differences between GitHub Desktop and GitHub CLI:
| S/N | GitHub CLI | GitHub Desktop |
| 1. | Take advantage of GitHub's features from the terminal. | Simplifies and enhances GitHub workflow through an easy-to-use visual interface. |
| 2. | Perform Git and GitHub operations by typing commands on the command line. | Perform Git and GitHub operations by interacting with UI elements. |
| 3. | Give users access to all Git commands. | Give users access to most Git commands. |
| 4. | Check out their official website to learn how you can install and start using Github CLI. | Check out their official website to learn how you can install and start using GitHub Desktop. |
Conclusion
GitHub makes it easier to create and collaborate on software projects. Software development can take place simultaneously and iteratively while storing the history of each change.
You can now carry on editing files, adding, and pushing changes, and opening pull requests. You can check out the GitHub Docs for more advanced tutorials.
Thank You! 😊
Subscribe to my newsletter
Read articles from Love Otudor directly inside your inbox. Subscribe to the newsletter, and don't miss out.
Written by

Love Otudor
Love Otudor
I am Love Otudor, an Android Developer and Technical Writer. I am passionate about contributing to open-source and simplifying complex software engineering concepts. In my free time, I enjoy indulging in my love of music 😊.