Preparing a Reporting Solution in Azure App Service: A Step-by-Step Guide
 Bold Reports Team
Bold Reports Team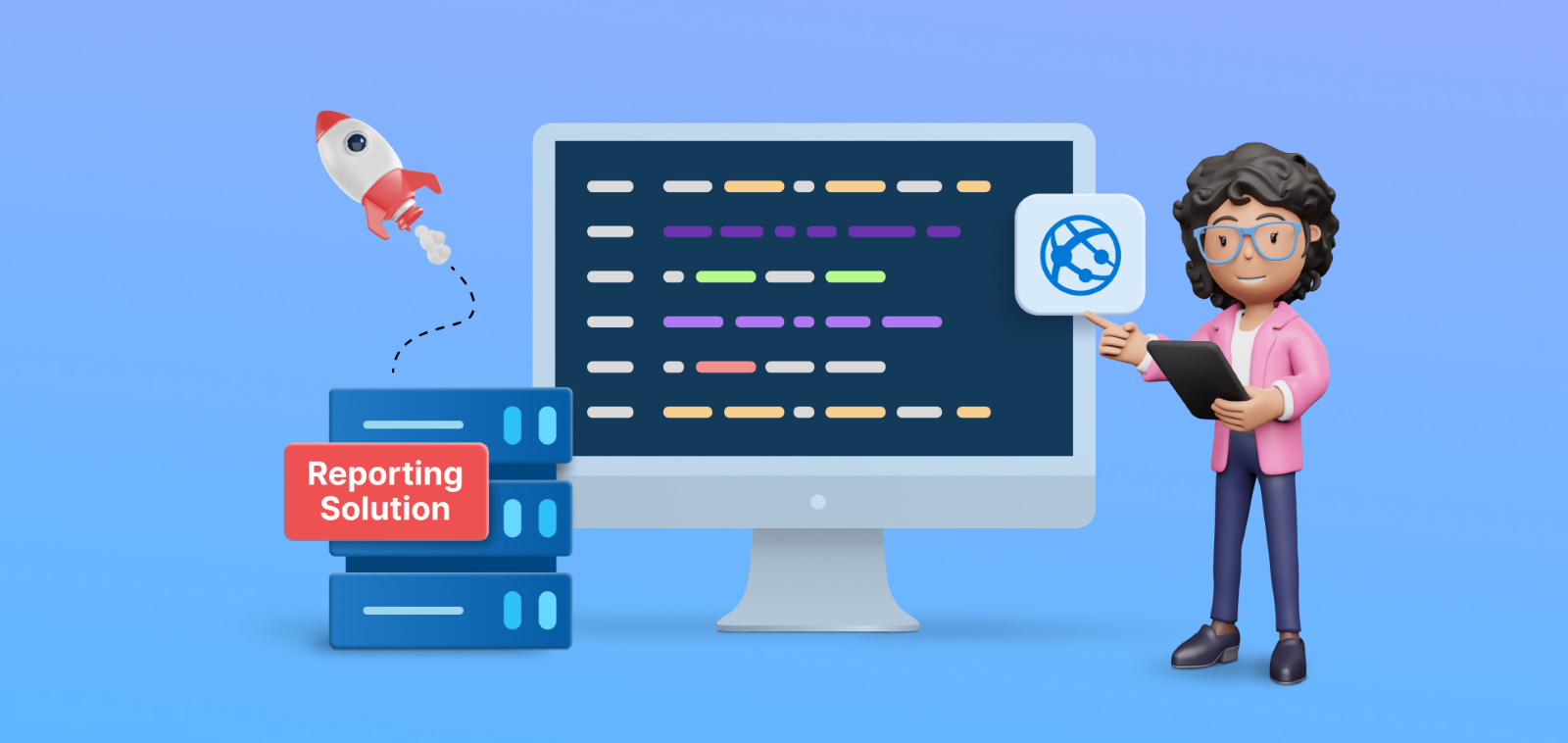
In today’s data-driven world, businesses rely on effective reporting and analytics to make informed decisions. The Bold Reports’ Report Server is a valuable reporting solution that empowers organizations to enhance their existing infrastructure effortlessly by adding powerful reporting capabilities to their apps. This blog post will guide you through the process of deploying the Bold Reports Report Server in Azure App Service using the ARM method. This deployment method not only enables efficient sharing of key metrics within your organization, but it also allows you to embed reporting into your applications.
Benefits of deploying the Report Server in Azure App Service
Using Azure App Service offers a host of advantages for businesses. By leveraging Azure’s powerful cloud platform, and integrating the Report Server, organizations can unlock a range of benefits that contribute to improved, data-driven decision-making and overall business success:
Scalability: Azure App Service provides the scalability needed to handle varying workloads and accommodate business growth.
Cost-effectiveness: With Azure’s flexible pricing model, businesses can optimize costs based on their specific requirements
High availability: Azure App Service ensures high availability for the deployed Report Server. It offers robust infrastructure and automatic scaling capabilities, minimizing downtime and ensuring that reports are accessible to users whenever they need them.
Security: Azure’s comprehensive security measures protect your data and reports.
This enables efficient report management, reliable performance, and seamless integration with other Azure services, ultimately improving business outcomes.
Prerequisites
Before deploying the Bold Reports Report Server in Azure App Service, there are a couple of prerequisites you need:
Microsoft Azure portal subscription: You need a subscription to the Microsoft Azure Portal, which will serve as the platform for deploying the Report Server.
Database: You need to have a compatible database to store your data for the Report Server. The supported options include Microsoft SQL Server 2012 or newer, PostgreSQL, or MySQL. It’s important to ensure that your database is configured to allow access from outside the machine where it is hosted.
The configuration for Azure App Service, based on traffic and data-processing, is shown in the following table.
| Low or medium level traffic | High traffic and large data processing | |
| App Service plan | B3 | P3v2 |
| CPU | 4+ vCPU | 4+ vCPU |
| Memory | 7+ GB RAM | 14+ GB RAM |
| Storage | 10 GB or larger volume for Bold Reports server storage | 50 GB or larger volume for Bold Reports server storage |
By fulfilling these prerequisites, you’ll be ready to deploy the Report Server to Azure App Service and take advantage of its features and benefits.
Step 1: Deploy using ARM template
First, login to the Azure portal, and click Create a resource, which will redirect to the Create a Resource page.

Creating of a resource in Azure portal
Next, search for template deployment in the search bar, click Create and then Template deployment.

Creating template deployment.
Then, select Build your own template in the editor.

Building of own template
Step 2: Add ARM template
The ARM template is a JSON file defining the infrastructure and configuration required to deploy and manage resources in Azure. Copy all the content in the template file provided here, replace the content in the Edit template window with it, then save. It will redirect to the custom deployment page.

Saving the provided content from the template file.
We need to check these settings to enable deployment:
Subscription: Choose the subscription that you have with Azure to start the process.
Resource group: Azure has a logical group that ensures grouping of resources like web apps, storage account, network, etc.
Location: Our recommended location is East US. Choose this as your location.
Web App Name: This is the name of the Report Server that you want to have in the URL. As this is going to be the URL, it should be unique globally. The deployment will fail if the name exists already.
Storage account name: This is mandatory for blob storage and must be unique.
Storage account type: This becomes optional if you have chosen file storage as the storage type but is mandatory for blob storage.
Click Review and create.

Enabling deployment by reviewing and creating.
If there are issues in the template, they will be displayed. If the validation passes, it will mean there are no errors in the ARM template. Click Create. It takes at least 15 minutes to deploy the application, so it is ready for startup.
Step 3: Start up application
To start up:
Click Go to Resource Group. You will see the web app and storage accounts created.

Created web app and storage accounts.
Open the web app and copy the URL from the default domain field. Paste it in the browser to open the application startup page.

Application startup page.
Step 4: Configure the Report Server
To get started, activate your Bold Reports account. This can be done using your online credentials or by uploading the online unlock key. The unlock key can be downloaded from your Bold Reports Accounts page.

Activation of Bold Reports account by uploading the online unlock key.
For this instance, we’ll activate the account using online credentials:
1. Click Log in to activate account and enter your Bold Reports credentials.
2. If you have multiple portal licenses, you’ll need to select one.
3. Enter your username and password.
4. Click Next.

Activation of Bold Reports account using online credentials.
Step 5: Configure the database for storing Report Server data
Reports can be stored in Microsoft SQL Server, PostgreSQL, or MySQL databases. For this setup, we choose PostgreSQL. The fields will be reloaded based on the selected database.

Existing databases for storing reports.
You can either create a new database or use an existing one of the selected server type. In this case, we select New Database and provide the name “boldservicesazureapp.”
Turn on the Enable SSL option to make a secure connection using SSL. Click Next.
The report tenant deployment has started and will run in the background.

Report tenant deployment running.
4. Click Go to Reports and you’ll be redirected to the View All page.

Getting started with report creation.

The view all page
Here, sample reports for the Report Server can be added by clicking Explore in the Report Sample pop-up.
You will see the list of samples already available. By clicking Add report, you can add these reports to the Report Server. They will be added under the Sample Reports category.

A list of already available reports added to the report server.
Clicking on an added report will open it in the Report Server.
Step 6: Add optional client libraries
When you open the Add Data Source data connector page, the third-party data sources MYSQL, Oracle, or PostgreSQL will not be available.

Add Data Source data connector page without optional client libraries.
You need to install them in your report server if there is need to use them in your report.
Let’s go over how to install them:
First, stop the Azure App Service application.

Stopping web app boldreportsazureapp.
In the created Azure app dashboard, click Advanced Tools, then Go. Open the Kudu PowerShell for the Azure App Service.

Created Azure app dashboard.
This will redirect you to the environment page, where you need to select Debug console and then PowerShell.

The environment page.
PowerShell opens.
- Change the current working directory to home\site\wwwroot\clientlibrary\boldreports.
To do this, you run the following command.
cd C:\home\site\wwwroot\clientlibrary\boldreports
To install MYSQL, Oracle, and PostgreSQL in the Report Server, run the following command.
.\install-optional-libs.ps1 -ClientLibraries “oracle,postgresql,mysql
A PowerShell script that installs optional libraries
Start the Azure App Service web app and reload the browser.

Add Data Source data connector page with optional client libraries added.
The data connectors for Oracle, MYSQL and PostgreSQL are successfully added.
Step 7: Embed Report
Bold Reports provides embedded reporting tools that allow you to incorporate reporting solution functionalities within your application. Our Bold Reports reporting tools can seamlessly be integrated with popular platforms like ASP.NET Core, Blazor, Angular, React, and others. The specific tools to be used will vary depending on the platform. Find more details in our documentation.

Bold Reports reporting tools and popular platforms it can be integrated with.
Conclusion
This blog post has highlighted the significant advantages of deploying the Bold Reports Report Server in Azure App Service and shown you how to integrate them. If you found this blog post helpful, consider sharing it with others who may also benefit from the information. Your support is greatly appreciated.
If you have any questions or require additional assistance, please feel free to post in the comments section below. Alternatively, you can reach out to us through our contact page. If you already have an account, you can log in and ask your support questions directly.
To experience the capabilities of Bold Reports firsthand, we offer a 15-day free trial with no credit card required. We invite you to start the trial and discover the potential of Bold Reports. We value your feedback, so please don’t hesitate to let us know your thoughts.
Stay up to date with the latest announcements on upcoming releases by following our official Twitter, Facebook, and LinkedIn pages. Thanks for reading.
Subscribe to my newsletter
Read articles from Bold Reports Team directly inside your inbox. Subscribe to the newsletter, and don't miss out.
Written by
