Use Windows shortcuts in Linux Mint
 Judge-Paul Ogebe
Judge-Paul Ogebe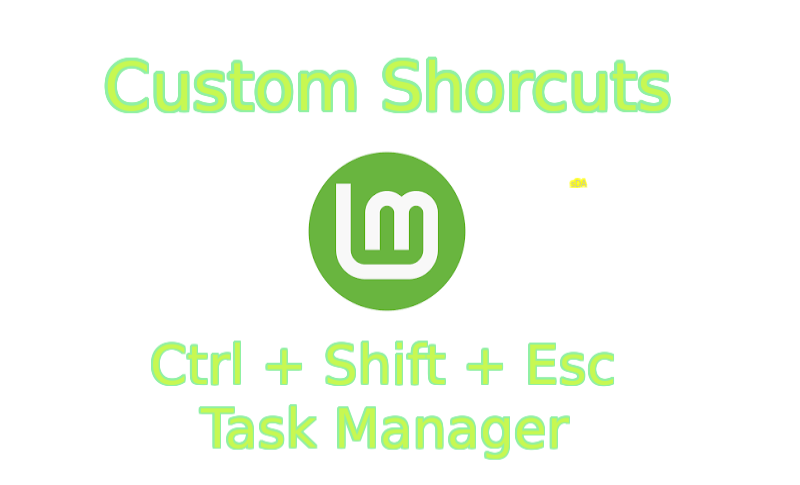
Introduction
I recently made the switch from Windows 10 to Linux Mint, and one of the challenges I've faced is adapting to the absence of my familiar Windows shortcuts. Shortcuts like:
Win + I – Open Settings
Ctrl + Shift + Esc – Open Task Manager
Win + L – Lock Computer
These shortcuts saved me a considerable amount of time, and it's been a bit challenging adjusting to their absence on Linux Mint. If you find yourself in a similar situation, this article is here to help. I'll guide you through the process of adding some of your favorite Windows shortcuts to Linux Mint.
Launch Applications
To begin, open the start menu and search for "Keyboard." Click on the first result
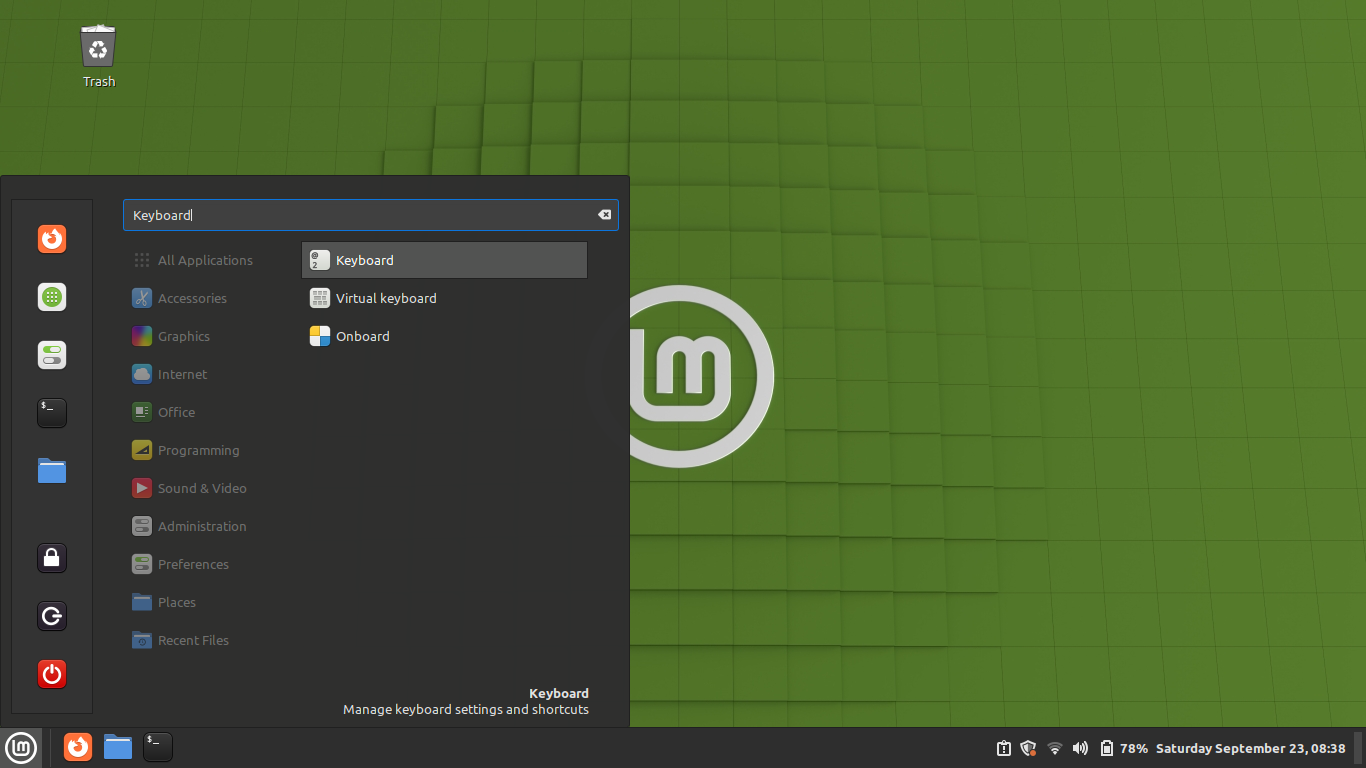
In the "Keyboard" settings, navigate to the "Shortcuts" tab, where you'll find a list of categories on the left.
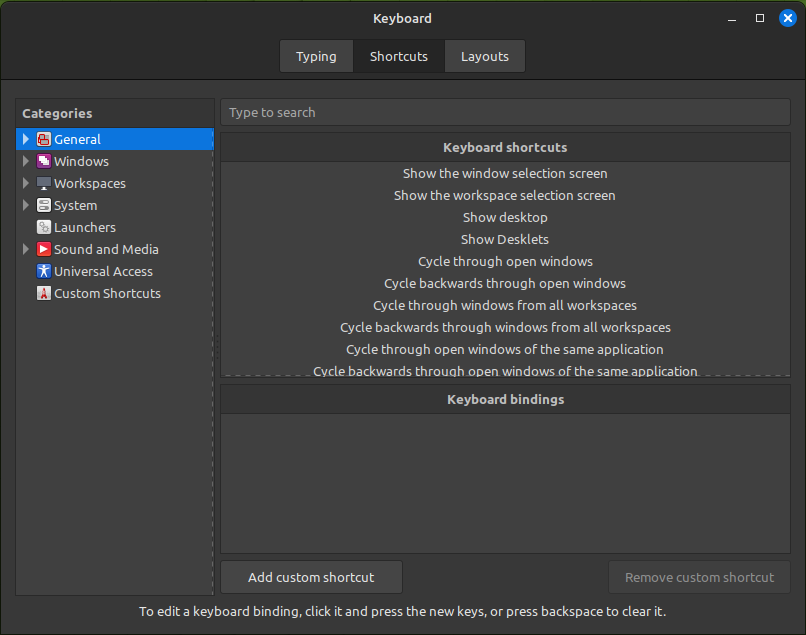
Select "Custom Shortcuts" and click on "Add custom shortcut."
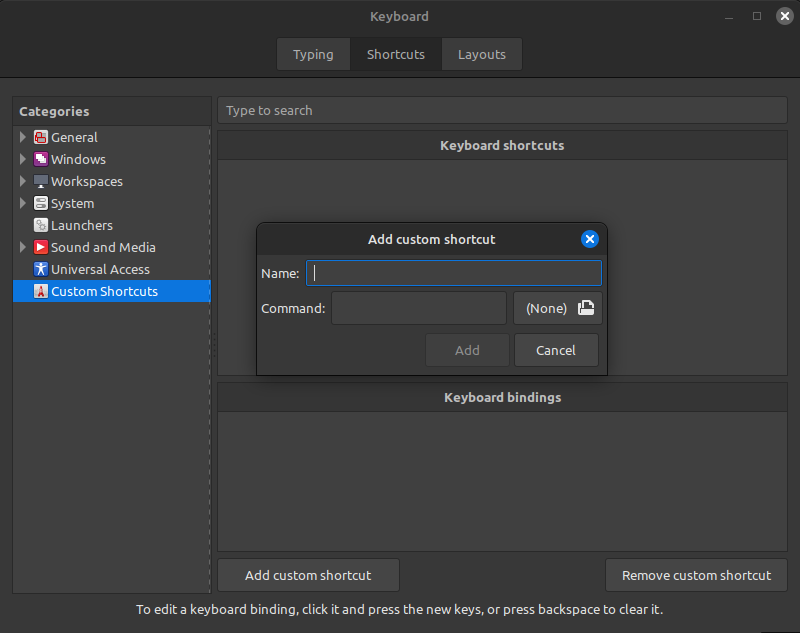
A dialog box will appear, prompting you to enter a shortcut name and command. Fill in the details, and then click "Add." The shortcut name should describe what you want the shortcut to do. For instance, I'm setting mine to "Launch Task Manager," and the command to run the System Monitor (equivalent to Task Manager for Windows users) is
gnome-system-monitor.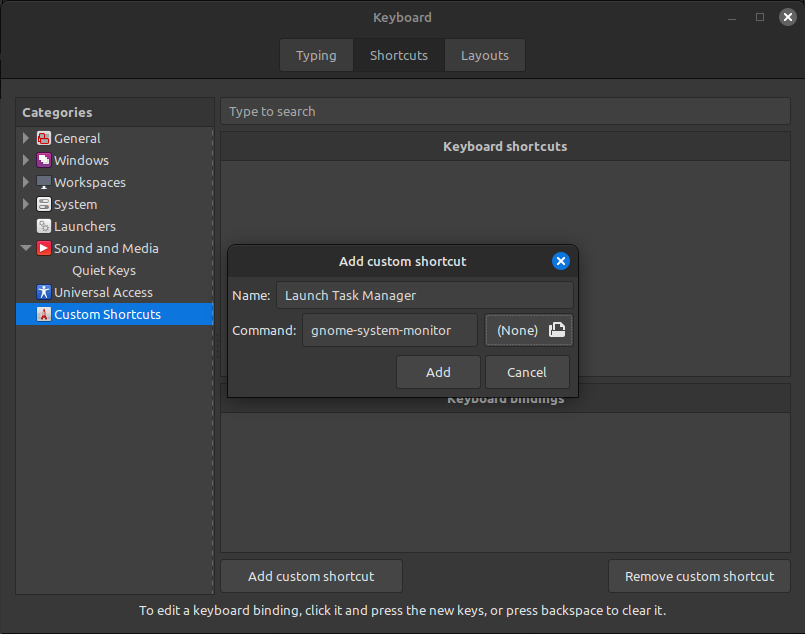
If you're unsure about the process name, and the application you're trying to access was installed using the package manager, you can use the "Software Manager" application to search for the installed application by its name.
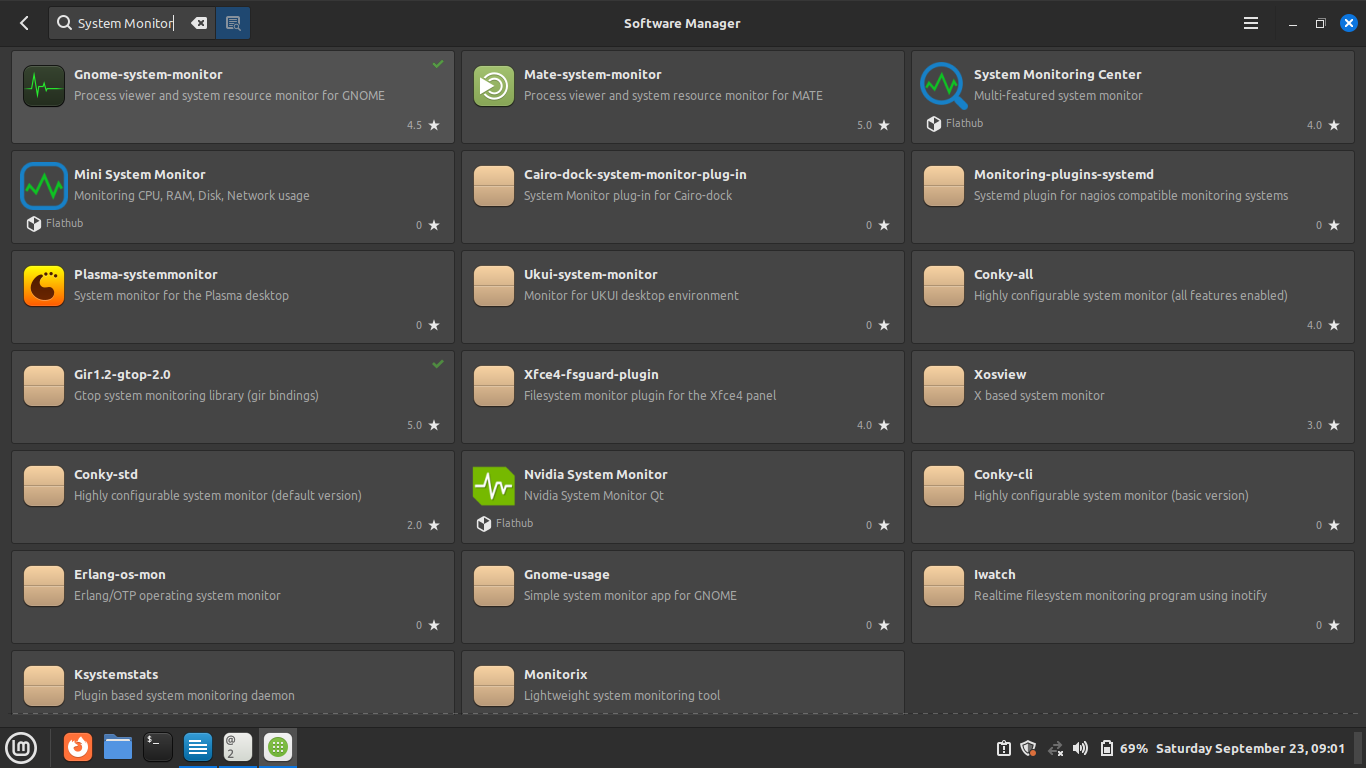
Click on the application, and you'll find the process name listed as "Name:"
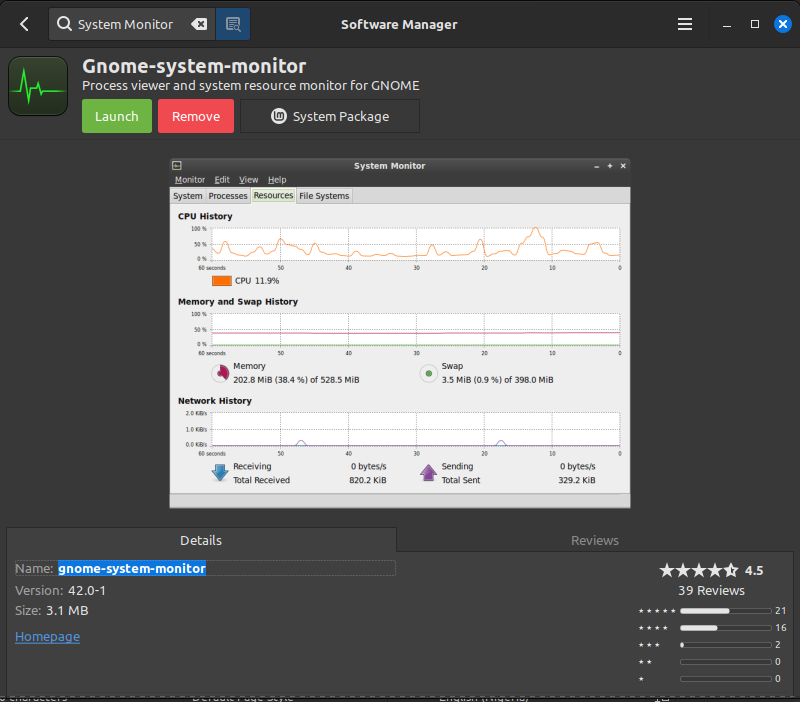
After adding the shortcut, you'll need to set up keyboard bindings to run it. Click on one of the unassigned bindings, and once you click it, you can press the key(s) you want to use to activate the shortcut. (Note: You can always remove or reconfigure the binding if needed.)
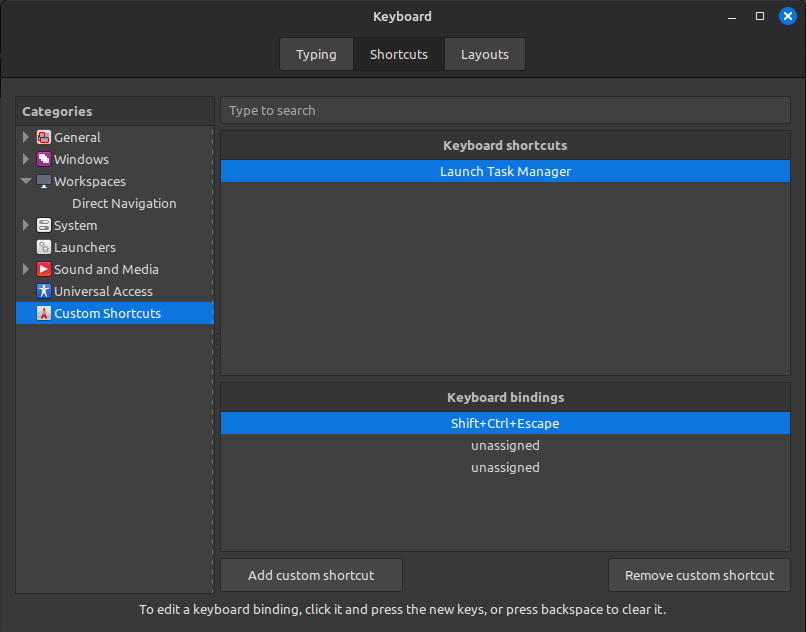
Set System Commands
You can also create keyboard bindings to perform system actions like Shutdown, Sleep, and Log Out. For example, on Windows, you use Win + L to log out, but on Linux Mint, it's Ctrl + Alt + Del. If you prefer the Windows approach, you can customize it.
The process for setting system commands is similar to running an application, but this time, the command corresponds to logging out of your Linux Mint (Cinnamon) session.
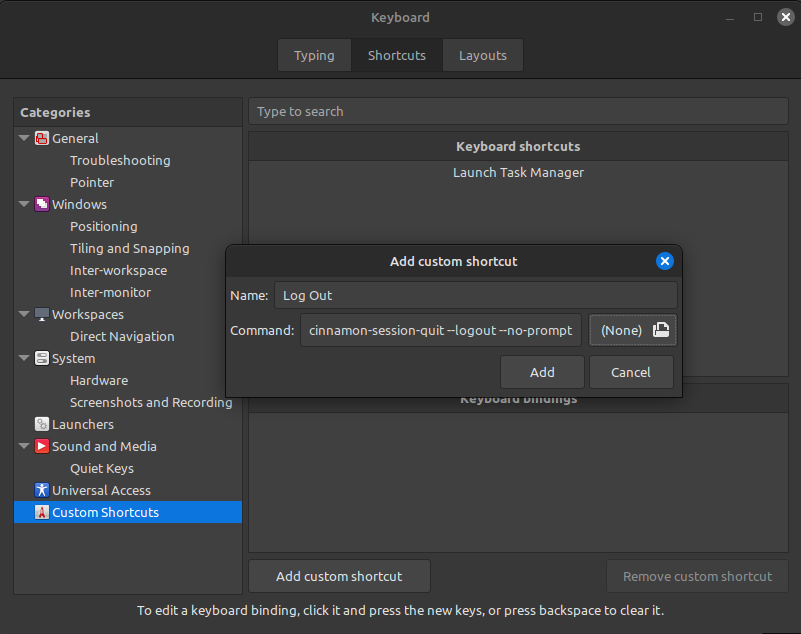
The command
cinnamon-session-quit --logout --no-promptis used to log out without user confirmation. Please note that the specific command may vary depending on your Linux distribution or flavor, so be sure to verify the correct command for your system.
PS: You can just google this or ask ChatGPTAfter adding the command, you'll need to set up keyboard bindings once again. In my case, I'm using Win + L.
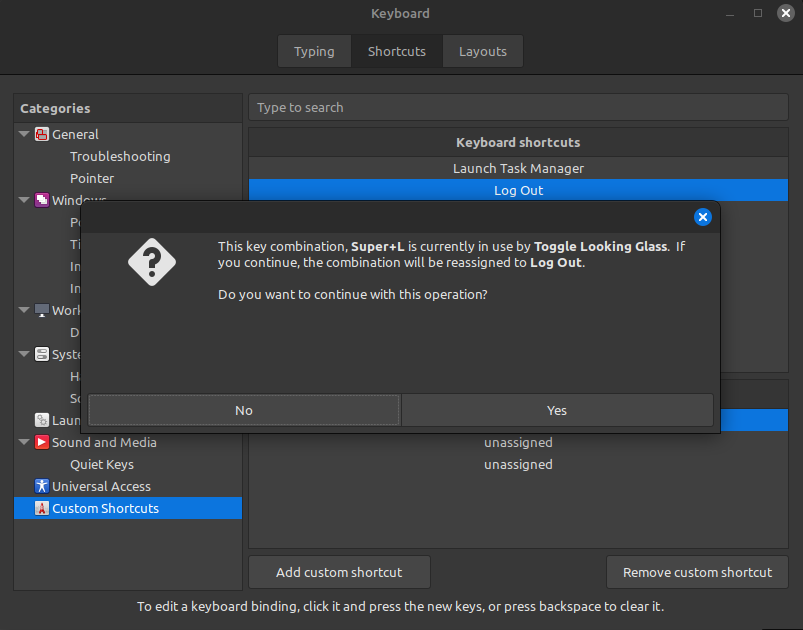
Keep in mind that Mint may already have a process assigned to Win + L, and you may be asked if you want to override it. If you don't want to override existing commands, or if you want to change them, make sure to review and adjust accordingly.
Conclusion
By following this tutorial, you should find it easy to create your shortcuts for various tasks in Linux Mint on your own. I will continue to share more of my learnings from using Linux as my proprietary OS and how it differs from Windows. If this interests you, consider following me and possibly connecting with me on Twitter or LinkedIn.
Subscribe to my newsletter
Read articles from Judge-Paul Ogebe directly inside your inbox. Subscribe to the newsletter, and don't miss out.
Written by

Judge-Paul Ogebe
Judge-Paul Ogebe
software dev trying a bit of everything, linux fanboy