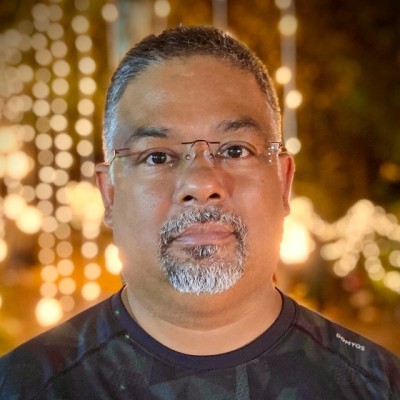Activate Windows Co-pilot on lower Windows builds :-)
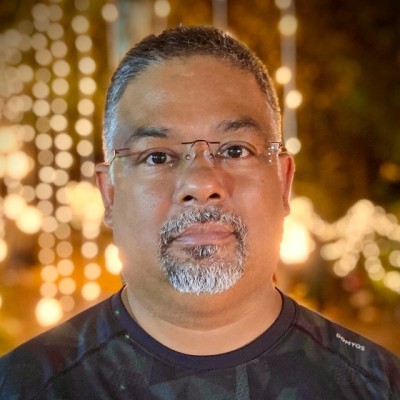 Ayan Kumar Nath
Ayan Kumar Nath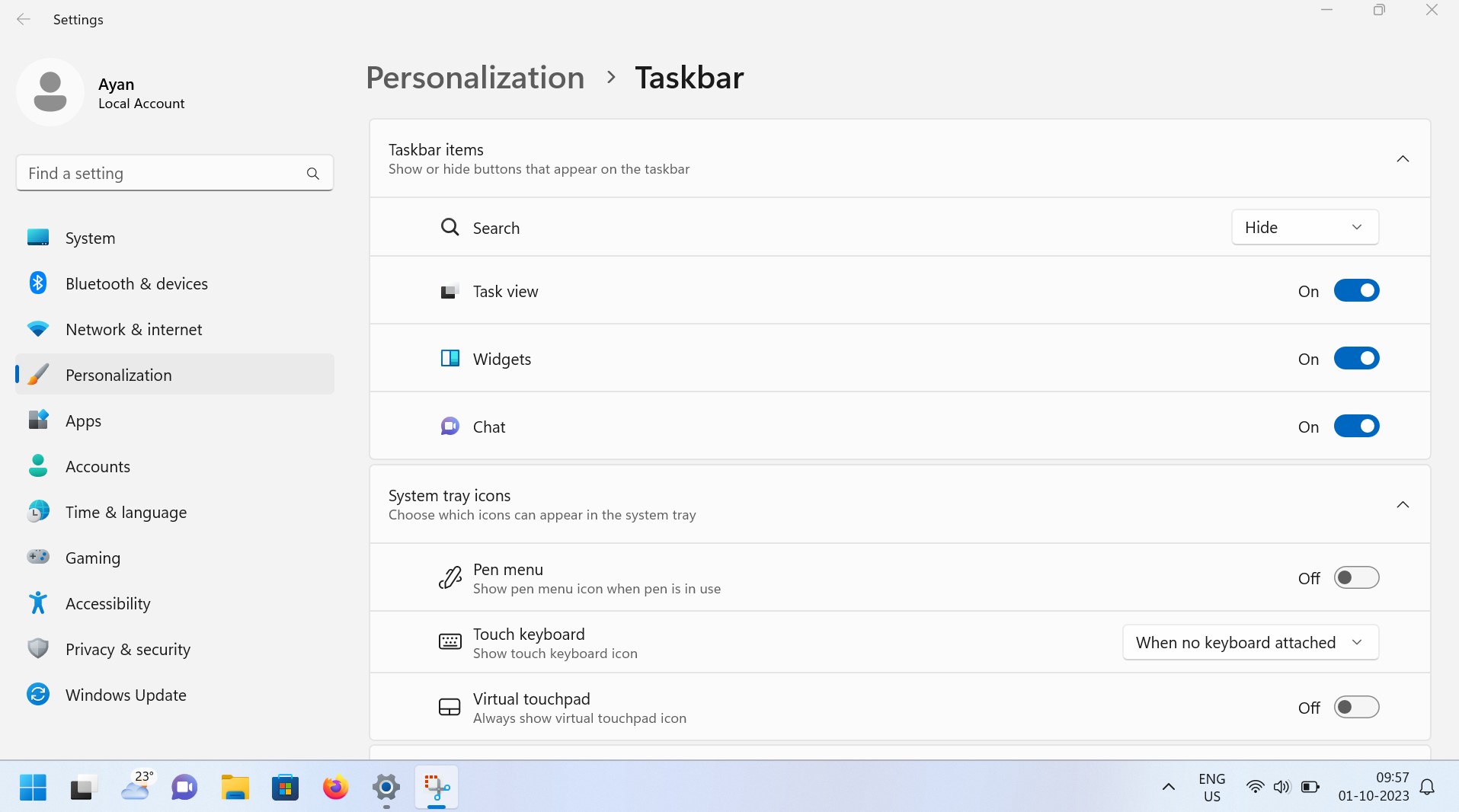
Microsoft have teased Windows Co-Pilot for Windows and are in the process of phasing out Cortana (RIP)

The problem is, as of now, Co-pilot is being released in a phased manner across limited regions and if I open my Taskbar settings, I don't see an option to turn on Co-pilot

As always, most Windows settings are just registry entries and we can actually manually enable Co-pilot. For that
Ensure your Windows Version is up - to - date
Ensure you open up Windows Store - Library and update all components - this will update Edge and other components
Go to HKEY_CURRENT_USER\Software\Microsoft\Windows\Shell\Copilot\BingChat and just change the value of IsUserEligible to 1
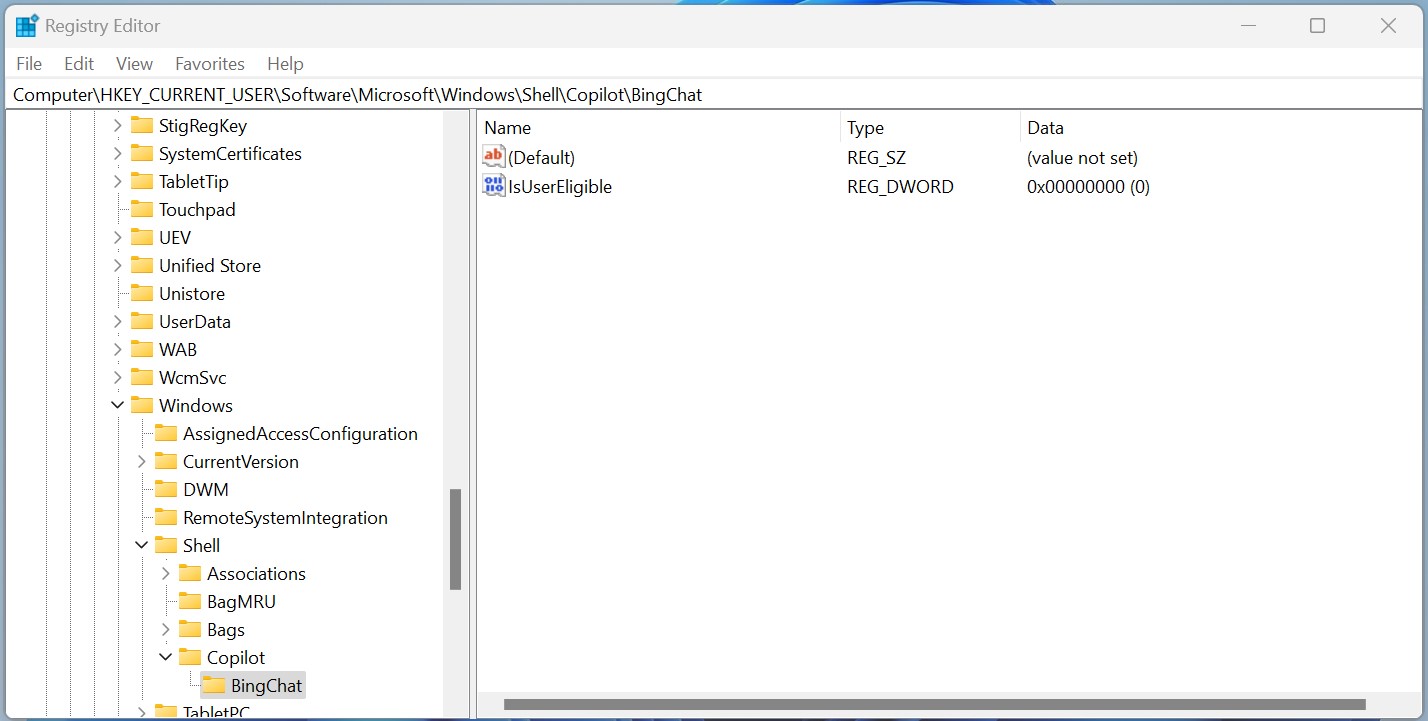
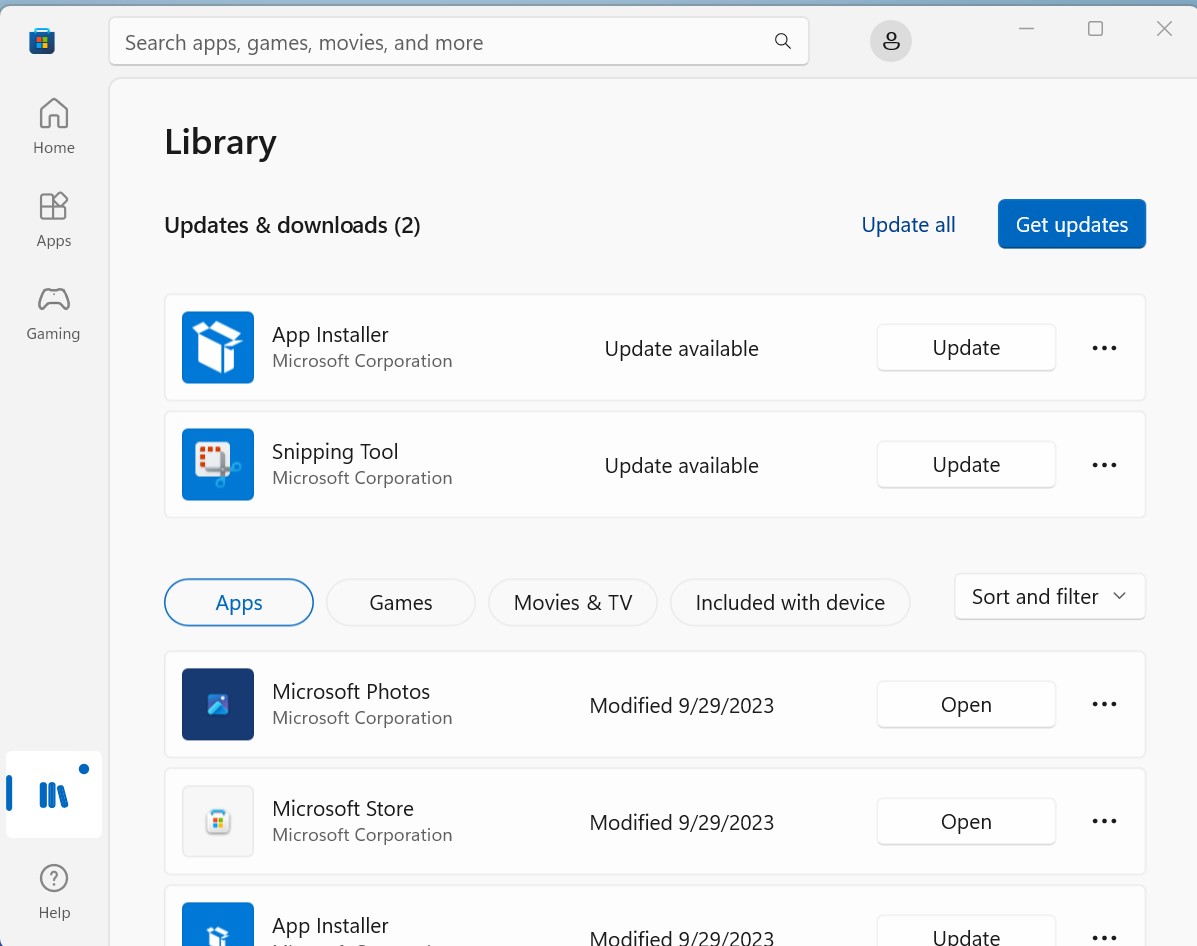
You should now see an option to toggle Co-Pilot on your taskbar settings
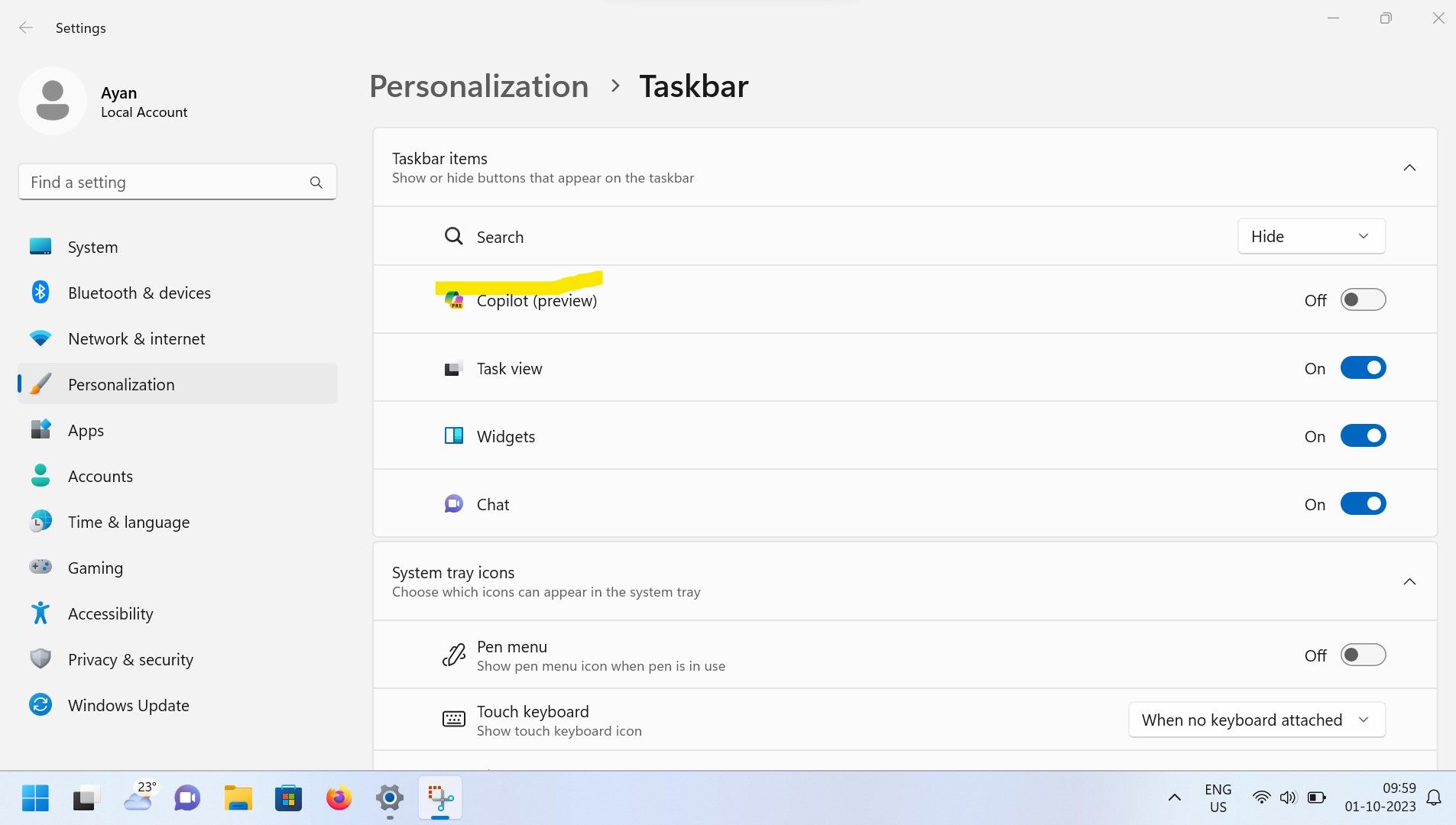
On toggling and giving it a minute, you should now see the Co-Piot icon on the taskbar next to the start menu
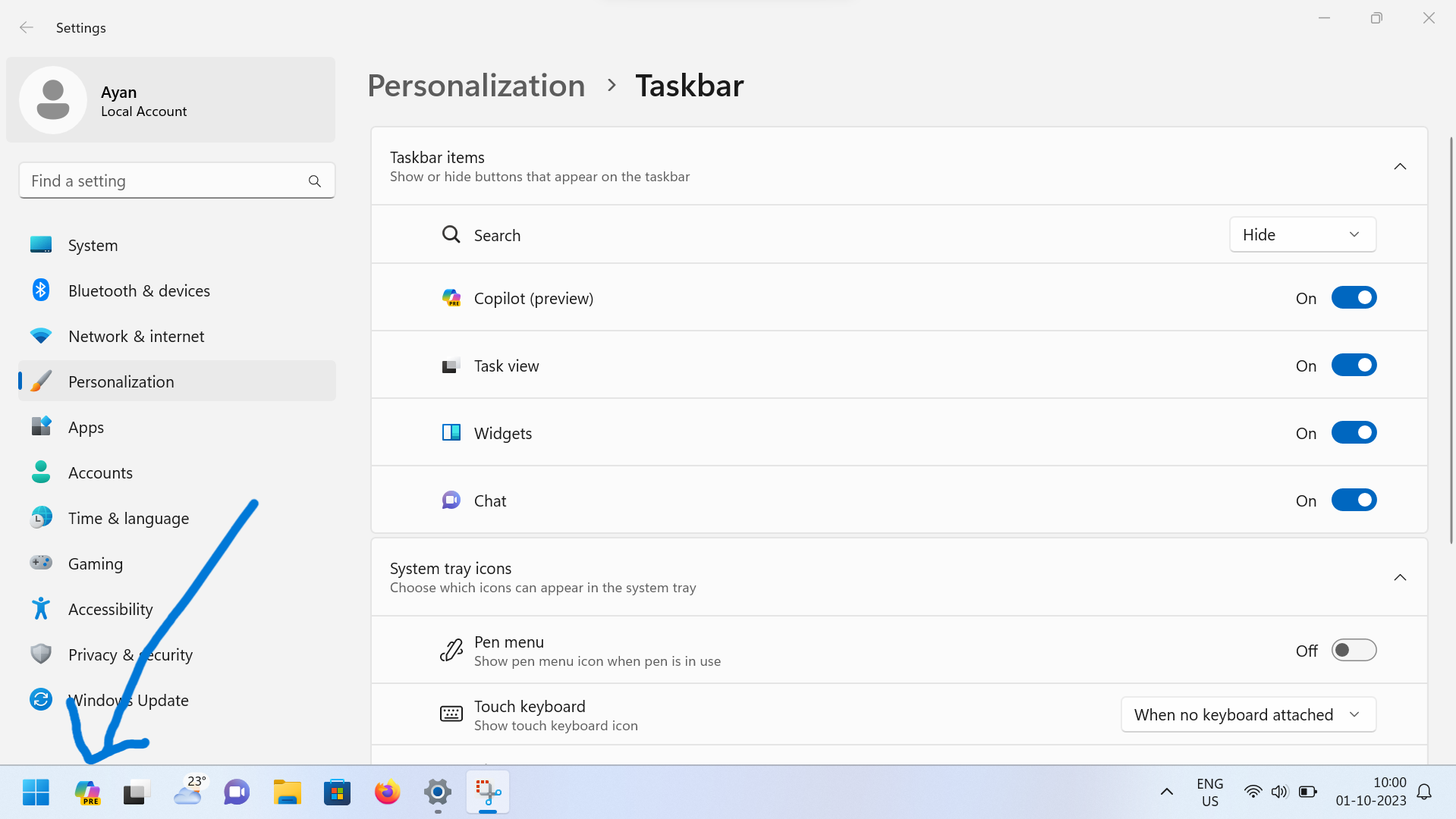
The Co-pilot screen should look like this

Caveats
Windows will actually revert back the Registry entry on logout/reboot - coz ofcourse they will :-)
The solution, just go back into Regedit and manually change the value back. Better still, just have a Registry-Fix file created which you can doubleclick and merge the key into Registry everytime you log in :-)
For people interested, you can just open notepad and type/copy and paste the below and save it as a .reg file
Windows Registry Editor Version 5.00
REG ADD HKEY_CURRENT_USER\Software\Microsoft\Windows\Shell\Copilot\BingChat /t REG_DWORD /d 1
Or even this reg entry should work
Windows Registry Editor Version 5.00
[HKEY_CURRENT_USER\Software\Microsoft\Windows\Shell\Copilot\BingChat]
"IsUserEligible"=dword:00000001
Or you could just download the file from here (clean file - pinky promise!)
For running the fix, just save the file on your desktop or wherever, and run it. You will get a prompt to merge the contents - which should look like this
That's it folks! Till next time
Subscribe to my newsletter
Read articles from Ayan Kumar Nath directly inside your inbox. Subscribe to the newsletter, and don't miss out.
Written by