Debugging Performance Bottlenecks in Android Apps
 Abhishek Edla
Abhishek Edla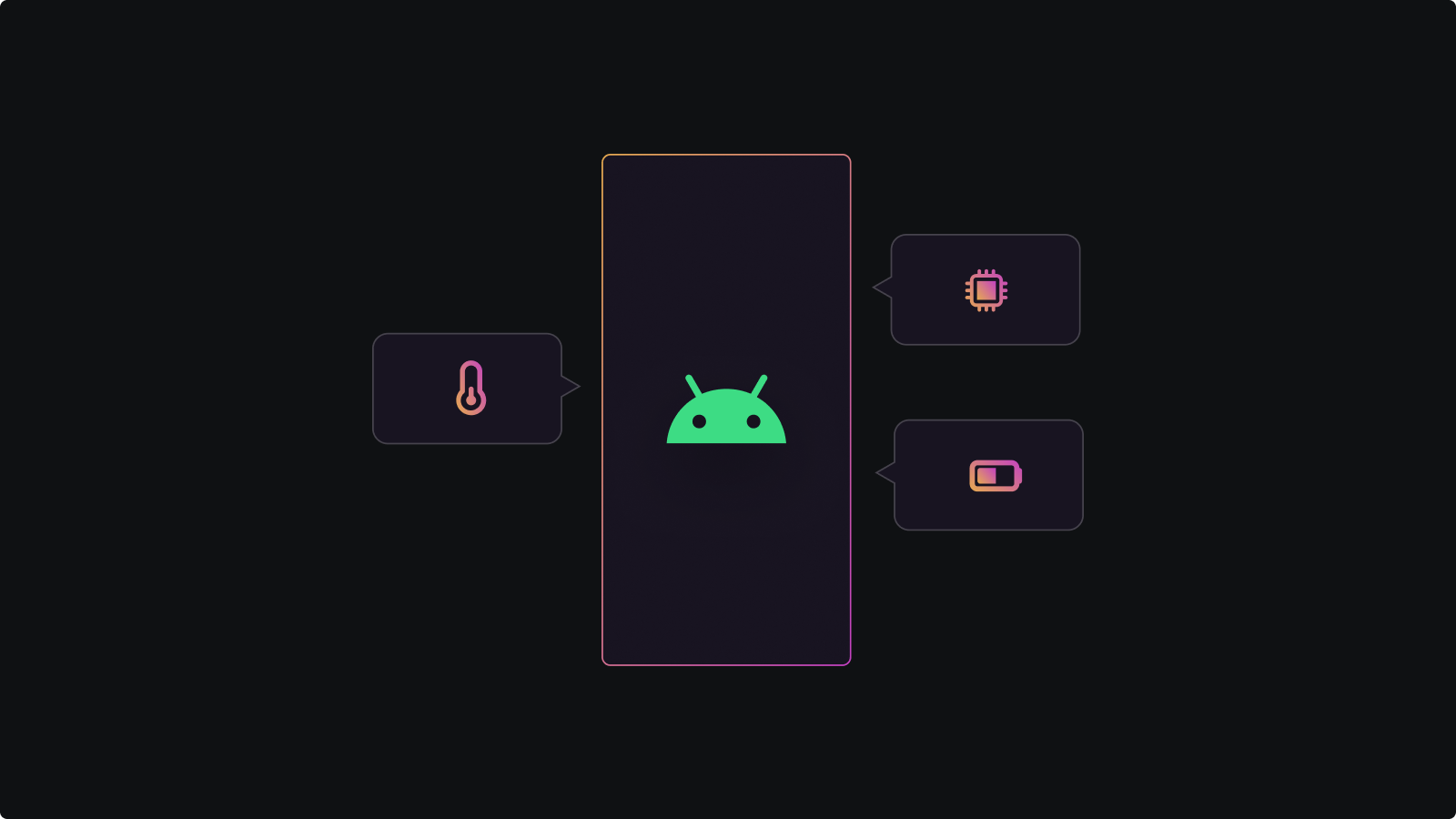
In the world of Android apps, performance is often seen as a measure of how smoothly an application runs. It encompasses several key facets - the speed at which an app executes operations, the responsiveness of its User Interface (UI), and the efficient utilization of device resources such as CPU, GPU, memory, and battery.
When discussing performance, it's crucial to understand that it's more than just about speed. A high-performing app isn't just fast; it's smooth. The app's UI should respond instantly to user inputs, animations should be fluid with no jitters, transitions between screens should be swift, and actions should execute in a timely manner.
Performance issues can be elusive, but with the right knowledge and tools, they can be identified and addressed to unlock an application's full potential.
This article aims to empower Android developers with the knowledge needed to debug performance issues and build high-performing apps efficiently.
Understanding Performance Bottlenecks
These are described as conditions where excessive time or resources are being used, causing a significant slowdown in operations. They are the single point of contention, causing the overall system performance to degrade.
These can occur due to various reasons, some of which are:
Inefficient use of resources: This could be in the form of memory leaks, where the app continues to consume memory that is no longer in use, or inefficient use of CPU cycles for unnecessary computations or processes.
Blocking the main thread: The main thread in Android is responsible for updating the UI and processing user input events. Any long-running operation, such as network calls or database queries, performed on this thread can block it, leading to an unresponsive UI and, in severe cases, an "Application Not Responding" (ANR) dialog.
Overdraw: Overdraw happens when the app draws the same pixel more than once in a single frame. Overdraw is costly in terms of memory and can lead to UI sluggishness.
Memory thrashing: This occurs when the app frequently allocates and deallocates memory, causing the garbage collector to run more often than necessary, which can negatively impact the performance of the app.
Common Examples
There are numerous areas where a these issues can occur in an Android application:
- Memory Leaks: When objects are no longer needed, but they're still being referenced by the application, this leads to unnecessary memory usage. This can cause the app to slow down or crash.
public class LeakyActivity extends Activity {
private static Drawable sBackground;
@Override
protected void onCreate(Bundle state) {
super.onCreate(state);
TextView label = new TextView(this);
label.setText("Leaks are bad");
if (sBackground == null) {
sBackground = getDrawable(R.drawable.large_bitmap);
}
label.setBackgroundDrawable(sBackground);
setContentView(label);
}
}
In this example, the Drawable
sBackgroundis static and holds a reference to the Activity (which holds a reference to the Context) via the TextView's context.As a result, it will leak all the views, contexts, and whatever else the Activity was holding onto.
Inefficient Algorithms: The efficiency of an algorithm significantly impacts the performance of an application. For example, using an inefficient sorting algorithm on a large dataset can significantly slow down the app.
Excessive Database Calls: Unnecessary or redundant database queries can also lead to performance issues. Efficient handling of databases is crucial for maintaining optimal app performance.
By understanding these common instances, it becomes easier to spot and address these issues in the apps being developed.
Setting up app for performance analysis
Before diving into performance analysis, it's important to set up the application properly. This includes considerations for APK compilation, system settings, and setting up tracepoints, among others.
Tracepoints
Tracepoints are a crucial part of analyzing your app's performance. They allow you to record method execution, helping you identify the issues in your code.
You can insert tracepoints manually in your code using the Debug API.
Debug.startMethodTracing("sampleTrace");
// Your code here
Debug.stopMethodTracing();
APK Considerations
When setting up for performance analysis, it's important to keep in mind that the characteristics of your APK can impact your app's performance.
If you're testing performance, it's often best to test using a release version of your APK, which has been signed and aligned, as this best mirrors what your users will be installing.
Compilation
Another important factor to consider is the way your code gets compiled. Android uses a Just-In-Time (JIT) compiler for normal operation but switches to Ahead-Of-Time (AOT) compilation when the device is idle and charging.
AOT compilation results in faster execution at the expense of longer install times. To ensure realistic testing conditions, you should set up your device to complete the AOT compilation before you start your tests.
System Considerations
System settings can also impact app performance. Factors like current network strength, battery level, or even device temperature can all influence how your app performs.
For instance, thermal throttling can limit CPU speed, causing your app to run slower. When testing, try to replicate the conditions your app will be used in most frequently.
Preparing an app for performance analysis sets the stage for efficient and effective bottleneck identification, an essential step in enhancing an application's performance.
Identifying Issues
Once the Android application is set up correctly, the next critical step is to identify the performance issues.
Profiling with Android Profiler
The Android Profiler in Android Studio provides real-time data about your app's memory, CPU, and network usage.
It's a valuable tool for identifying spikes in CPU or memory usage, which could indicate a potential bottleneck.
Observing the timeline while interacting with your app can help you correlate the spikes with certain actions, making it easier to identify the problematic code.
Refer to this article to learn about resolving memory leaks with Android profiler
// Connect your device with USB (make sure USB debugging is enabled)
// Select your device in Android Studio
// Click on "Profile" icon in the toolbar
// Select the process to start profiling

Systrace
Systrace is another useful tool that lets you analyze the execution of your app over a short period of time.
It collects data about your app's interaction with system resources and outputs an HTML file that visualizes these interactions. This can be extremely useful in identifying issues related to render time, CPU usage, and more.
// Run a Systrace report
$ adb shell am start-activity --start-profiler /sdcard/myapp.trace com.example.myapp/.MainActivity
Android Debug Bridge (ADB)
The Android Debug Bridge (ADB) is a versatile tool that lets you interact with an emulator instance or connected Android device. You can use ADB to monitor system events, send terminal commands to your device, and more.
With ADB, you can monitor your app's behavior and system events, helping you pinpoint the cause of any issues.

Performance Testing
By simulating user interactions and network conditions, you can observe how the app performs under different scenarios. Tools like Espresso can help you automate UI tests and monitor performance.
Refer to this article to learn more about Android app testing
By combining these strategies and tools, developers can effectively pinpoint and address performance issues in Android apps, leading to a smoother and more enjoyable user experience.
Debugging
This can be an intricate process, involving understanding the underlying cause, locating the specific code causing the issue, and then figuring out an appropriate solution.
Using Android Studio Debugger
The Android Studio Debugger is a powerful tool to step through your code line-by-line, inspect variables, evaluate expressions and more. It helps you to trace the cause of the issues.
// Set a breakpoint in your code
// Run your app in debug mode
// Wait for execution to stop at your breakpoint
// Inspect variables, step through your code, etc.

Memory Leaks and Memory Profiler
Memory leaks are a common cause of performance issues. A leak occurs when an object is no longer needed but is still kept in memory because a reference to it exists somewhere in your code.
The Memory Profiler can be instrumental in tracking down these leaks. Refer to this article to learn more about debugging memory leaks.
// Start the Memory Profiler
// Perform actions in your app
// Look for upward trends in memory usage, which might indicate a leak
Network Profiling and Optimization
Slow network calls or frequent network requests can also cause performance issues. Using the Network Profiler, you can visualize and understand your app's network usage.
// Start the Network Profiler
// Perform actions in your app
// Monitor network usage and look for inefficiencies
Debugging performance issues in Android apps is a vital part of optimization. It involves a combination of methods, from stepping through code to using profiling tools to diagnose and fix issues.
Refer to this article to learn more about optimizing app performance.
Improving Performance
Armed with insights from the debugging process, the next step is implementing optimization techniques to improve app performance.
Code Optimization Techniques
Well-written code is the foundation of an optimized app. Consider these techniques:
Lazy Loading: Delay initialization of an object until the point at which it is needed.
Avoid Unnecessary Objects: Each object comes with a memory and performance cost. Eliminate unnecessary object creation.
Use Static Final For Constants: Declare constants as static final to enable compile-time computations.
Prefer Primitive Types: They use less memory and can be processed more quickly than their boxed equivalents.
Tools and Libraries
Glide and Picasso
Glide and Picasso are powerful, open-source libraries for handling image loading and caching in Android applications. They are similar in terms of their API and functionality. Both libraries allow for hassle-free image loading with minimal setup required.
LeakCanary
LeakCanary is a memory leak detection library for Android. It automatically detects leaks of Activities, Fragments, and other objects in your application. LeakCanary is easy to install and helps developers to quickly identify and fix memory leaks in their applications.
Optimize for Low-RAM Devices
Optimizing apps for low-RAM devices requires a different approach. Here are some tips:
Reduce APK Size: Smaller APKs mean less disk usage and faster install times. Techniques to reduce APK size include removing unnecessary resources, using vector graphics where possible, and optimizing your code.
Minimize Memory Usage: Low-RAM devices struggle with high memory usage. Minimize memory usage by using appropriate data structures, avoiding memory leaks, and reducing the use of background services.
Optimize Bitmaps: Bitmaps can use a lot of memory. Consider using bitmap pool or inBitmap options for efficient handling.
Optimization is an ongoing process, and it's essential to monitor your app's performance over time to identify areas for improvement.
FAQs on performance issues
How can I improve the loading speed of my Android app?
Focus on optimizing startup time. This includes reducing the app's time to first draw (TTFD), which can be accomplished by limiting the tasks done during app startup.
Implement lazy loading for resources that are not immediately required at startup.
How can I optimize memory usage in my Android app?
Use tools such as Android Studio's Memory Profiler to identify and fix memory leaks in your app.
Implement caching strategies and carefully manage the lifecycle of objects to minimize unnecessary memory usage.
How can I reduce battery drain caused by my Android app?
Minimize unnecessary network calls and batch them whenever possible to reduce radio usage, a significant contributor to battery drain.
Implement wake locks sparingly and release them as soon as they're no longer needed.
It's important to remember that while these tools and practices can greatly help, the key to high-performing apps lies in understanding each application's unique challenges and needs and adjusting strategies accordingly.
By remembering these practices, one can strive to ensure that their Android applications are optimized, performant, and, most importantly, appreciated by users. And in today's digital landscape, an excellent user experience is king.
Subscribe to my newsletter
Read articles from Abhishek Edla directly inside your inbox. Subscribe to the newsletter, and don't miss out.
Written by
