A Guide for Beginners: Understanding Disk Partitions
 shiva kumar
shiva kumar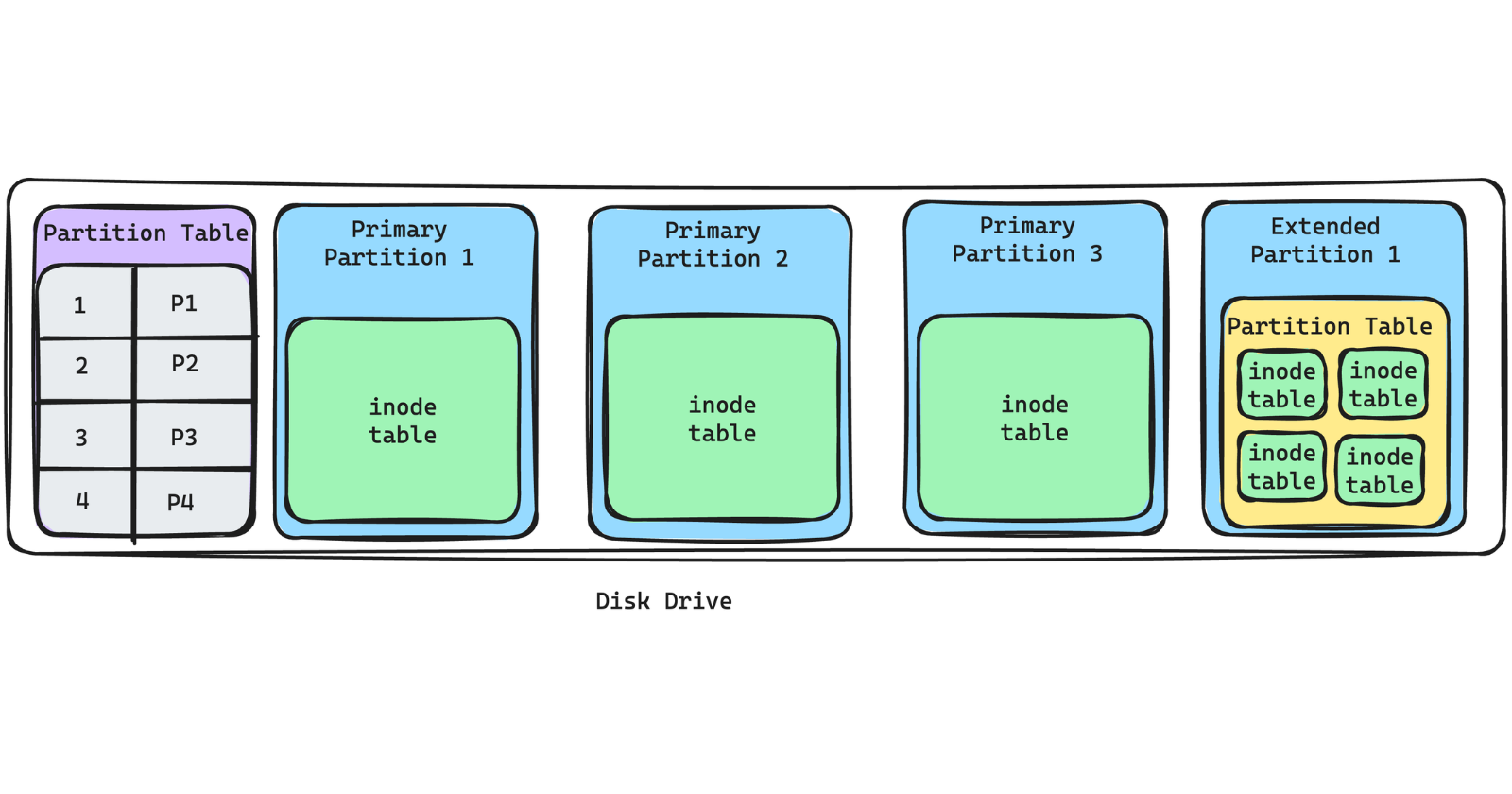
Introduction
📁 Disk partitions are a fundamental concept in modern computing, allowing us to organize and manage our data efficiently. In this beginner-friendly blog post, we will delve into the world of disk partitions, exploring their history, purpose, limitations, creation methods, and the role of file systems. 🖥️💽
Partition Concept Origins
Partitioning dates back to the early days of computing when large, monolithic hard drives were the norm. These drives were divided into separate sections to improve data management and enhance system stability. Over time, as hardware evolved, the concept of partitioning persisted and became essential for various reasons.
Initially, we have disks of certain spaces. When these disks capacities started increasing. This leads to a problem with file systems because they are designed to handle a certain amount of files.
Each partition typically has its own inode table. An inode table is a data structure associated with a specific partition that stores information about the files and directories located within that partition
Why Do We Need Partitions?
Disk partitions serve several crucial purposes in modern computing:
Isolation of Data: Partitions allow you to isolate different types of data. For example, you can keep your operating system files separate from your personal files, reducing the risk of data loss.
Efficient Space Management: Partitions help in efficiently managing disk space. You can allocate space for specific tasks or applications without affecting other partitions.
Improved Performance: Disk access and data retrieval become faster when files are organized within partitions. This helps in optimizing system performance.
Limitations of Partitions
While partitions offer numerous benefits, they come with certain limitations:
Fixed Size: Once a partition is created, its size is typically fixed. It can be challenging to adjust the size of a partition without data loss.
Data Loss Risk: If a partition becomes corrupt, data within that partition can be at risk of loss or corruption.
Complexity: Managing multiple partitions can be complex for beginners, requiring careful planning and maintenance.
Creating Partitions🔨
To create partitions, you can use various methods, including command-line tools fdisk or GUI-based tools like Disk Management (on Windows) or Disk Utility (on macOS). Here are the basic steps to create a partition using the fdisk command on Linux:
Open a terminal.
Type
sudo fdisk /dev/sdX(replace "X" with the appropriate drive identifier).Use the available options to create, delete, or resize partitions.
Partition Table 🍽
A partition table is a critical component of disk partitions. It contains information about the partitions on a disk, including their size, type, and location. The most common partition table formats are MBR (Master Boot Record) and GPT (GUID Partition Table).
Here's a simplified partition table in tabular format:
MBR Partition Table
| Entry | Start Sector | End Sector | Partition Type | Status |
| 1 | 2048 | 1023999 | Primary | Active |
| 2 | 1024000 | 2047999 | Primary | Inactive |
| 3 | 2048000 | 3071999 | Extended | |
| 4 | 3072000 | 4095999 | Primary |
In this simplified example, we have an MBR partition table with four entries.
Entry 1 and Entry 2 are primary partitions, with specific start and end sector values.
Entry 3 is an extended partition, which can contain logical partitions.
Entry 4 is another primary partition.
The "Active" status indicates that Entry 1 is the bootable partition.
Types of Partition
In Linux and many other operating systems, partitions are logical divisions of a storage device (such as a hard drive or SSD) that allow you to organize and manage data more efficiently. There are several types of partitions in Linux, including:
Primary Partition:
A primary partition is a basic and standalone partition type.
On a traditional MBR (Master Boot Record) partitioning scheme, you can create up to four primary partitions on a single storage device.
One of these primary partitions can be marked as the bootable partition, containing the bootloader and the operating system.
Primary partitions are often used to separate different operating systems or to allocate storage for specific purposes.
Extended Partition:
An extended partition is a special type of primary partition used to create additional logical partitions within it.
An extended partition does not contain a filesystem itself but acts as a container for logical partitions.
You can create multiple logical partitions within an extended partition, effectively bypassing the limit of four partitions on an MBR-partitioned disk.
Extended partitions are primarily used on MBR partitioning schemes.
Logical Partition:
Logical partitions are created within an extended partition and are used to store data, including additional filesystems or operating systems.
You can create multiple logical partitions within a single extended partition.
Logical partitions are often used when you need more than four partitions on an MBR-partitioned disk.
On GPT (GUID Partition Table)-partitioned disks, there is no distinction between primary and logical partitions, as GPT allows for a virtually unlimited number of partitions.
Boot Partition:
A boot partition is a specific partition that contains the bootloader and the necessary files for booting an operating system.
On UEFI-based systems, the boot partition is typically a separate partition with an EFI system partition (ESP) that holds the bootloader.
On systems using Legacy BIOS, the boot partition may be the primary partition marked as "bootable."
Root Partition:
The root partition is the primary filesystem partition that contains the core files and directories needed to boot and run the operating system.
It is denoted by the
/(root) mount point in the filesystem hierarchy and contains system binaries, libraries, and configuration files.The root partition is essential for the functioning of the operating system.
Swap Partition:
A swap partition is used as virtual memory when the physical RAM is insufficient.
It allows the operating system to temporarily store data that doesn't fit into RAM.
Having a swap partition can improve system performance and stability.
However, with sufficient RAM, modern Linux systems often use swap files instead of dedicated swap partitions.
Data Partition:
Data partitions are used to store user files, applications, and other data separate from the root filesystem.
They can be created for various purposes, such as data storage, backup, or application-specific data.
Home Partition:
A home partition is a dedicated partition for user home directories.
It isolates user data from the root filesystem, making it easier to back up, migrate, or reinstall the operating system without affecting user files and settings.
Mount Point:
Mount points are not partitions themselves but directories within the filesystem hierarchy to which partitions are attached.
Partitions are mounted to specific mount points to make their contents accessible to users and applications.
Maximum Number of Partitions
The maximum number of partitions you can create depends on the partition table format. For MBR, the limit is typically four primary partitions. However, you can create extended partitions that can host multiple logical partitions, effectively increasing the number of partitions. GPT, on the other hand, supports up to 128 partitions by default, and this number can be further extended.
File Systems and File Size
File systems are responsible for organizing and managing data within partitions. Each file system has its own limitations, including the maximum file size it can handle. For example:
FAT32: Maximum file size of 4GB.
NTFS: Maximum file size of 16TB.
ext4: Maximum file size of 16TB (64TB with configurations).
These limitations are determined by the file system's data structures and storage mechanisms.
Why do we have limits on file size?
File systems are designed to handle a certain number of files for several practical reasons, including efficient data management and system performance. Here's a simplified explanation of why file systems have these limitations:
Efficient Data Management: File systems use data structures to keep track of files, and each file takes up some space in these structures. Imagine these structures like a filing cabinet, and each file is a folder inside it. To manage files efficiently, there's a limit on how many folders (files) can fit inside the cabinet (file system).
Performance Considerations: When you have too many files, it can slow down operations like searching, opening, and closing files. Think of it like trying to find a specific book in a library with millions of books; it takes longer. So, file systems limit the number of files to ensure these operations remain speedy.
Compatibility: Different file systems have different limits. Some are optimized for specific tasks, like handling large multimedia files, while others are meant for general-purpose data storage. These limits help ensure compatibility across various devices and operating systems.
Now, let's talk about the maximum file size:
File systems use something called "inodes" to keep track of files. Inodes store information about the file, including its size. Think of an inode like a label on a box that tells you what's inside and how big it is.
The size of the inode can determine the maximum file size a file system can handle. If the inode size can only hold a number as large as 2^32 (which is equal to about 4.2 gigabytes or GB), then the file system can't accurately represent files larger than that.
So, in simpler terms, when the inode structure can only store numbers up to 2^32 (which is roughly 4.2 GB), it means the file system can't handle individual files larger than that because it runs out of space to describe how big the files are. It's like trying to measure something longer than your ruler – you'd need a longer ruler to do it accurately. Similarly, file systems need larger "rulers" (inode structures) to handle bigger files.
What is inode?
An inode, short for "index node," is a data structure in a Unix-like file system that stores essential information about a file or directory. Each file or directory on a Unix-based file system is associated with a unique inode, which contains metadata about that file or directory, such as its permissions, ownership, size, and data block pointers.
inode table
Certainly, here's an expanded version of the inode table structure in the ext4 filesystem:
| Inode Number | File Type | Permissions | Owner | Group | Size (Bytes) | Timestamps (Access, Modify, Change) | Data Block Pointers |
| 1 | Directory | drwxr-xr-x | User A | Group X | 4096 | Access: t1, Modify: t2, Change: t3 | Pointer 1 (Data Block 1) |
| 2 | File | -rw-r--r-- | User B | Group Y | 10240 | Access: t4, Modify: t5, Change: t6 | Pointer 2 (Data Block 2) |
| 3 | Directory | drwxr-xr-x | User C | Group Z | 8192 | Access: t7, Modify: t8, Change: t9 | Pointer 3 (Data Block 3) |
| ... | ... | ... | ... | ... | ... | ... | ... |
| N | File | -rw-r--r-- | User D | Group W | 20480 | Access: tn, Modify: tn+1, Change: tn+2 | Pointer N (Data Block N) |
In this expanded table:
Each row represents an inode entry in the inode table.
Inode Numberuniquely identifies each inode.File Typespecifies whether the inode corresponds to a file or a directory.Permissionsdescribe the file's or directory's access permissions in the standard Unix permission format (e.g.,drwxr-xr-xfor directories and-rw-r--r--for files).OwnerandGroupindicate the user and group ownership of the file or directory.Size (Bytes)shows the size of the file or directory in bytes.Timestamps (Access, Modify, Change)record the access, modification, and status change timestamps associated with the inode.Data Block Pointersindicate pointers to data blocks that store the file's or directory's content. These pointers may include direct pointers, indirect pointers, and doubly indirect or triply indirect pointers, depending on the file size.
Conclusion: In this beginner-friendly guide, we've explored the world of disk partitions, from their origins to their essential role in modern computing. We've discussed their benefits, limitations, creation methods, partition tables, and the relationship between partitions and file systems. Understanding these concepts is crucial for effective data management and system optimization. 💾🔍
Have more questions or need further information about disk partitions? Feel free to ask in the comments section below! 🤓🗂️
Subscribe to my newsletter
Read articles from shiva kumar directly inside your inbox. Subscribe to the newsletter, and don't miss out.
Written by

shiva kumar
shiva kumar
Passionate Spring Boot Developer with a strong foundation in Java, Hibernate, and a keen interest in Node.js. 🚀