Azure CLI commands cheatsheet
 Siddhesh Prabhugaonkar
Siddhesh PrabhugaonkarTable of contents
- Introduction
- Logging in
- Listing locations and resources / general
- Creating a basic VM / Resource Group / Storage Account
- DELETING A RESOURCE GROUP
- Managing VM's
- Managing Batch Account
- Create a Batch account.
- Create a Storage account.
- Associate Batch with storage account.
- Display the details of our created account.
- Create a new application.
- Add zip files to application
- Assign the application package as the default version.
- Retrieve a list of available images and node agent SKUs.
- Create new Linux pool with VM config
- Now let's resize the pool to start up some VMs.
- We can check the status of the pool to see when it has finished resizing.
- List the compute nodes running in a pool.
- Re-allocate work to another node.
- Create a new job to encapsulate the tasks that we want to add.
- Add tasks to the job.
- Add many tasks at once
- Monitor the status of the job.
- Monitor the status of a task.
- Delete a job
- Managing Containers
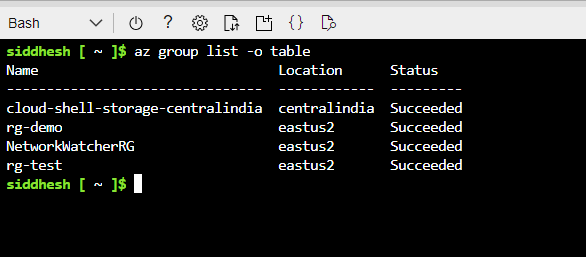
Introduction
The Azure command-line interface (Azure CLI) is a set of commands used to create and manage Azure resources. The Azure CLI is available across Azure services and is designed to get you working quickly with Azure, with an emphasis on automation.
You can either download Azure CLI on your system (Microsoft installer). You can get it for Microsoft, Linux, MacOS or even Docker.
Another way to access it is by using Cloud Shell from Azure portal and choosing Bash mode.
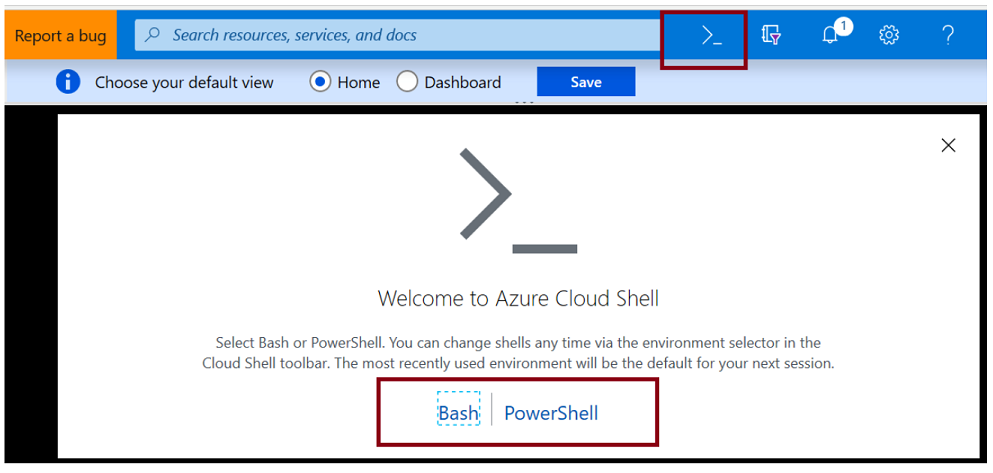
You can then issue a command as follows
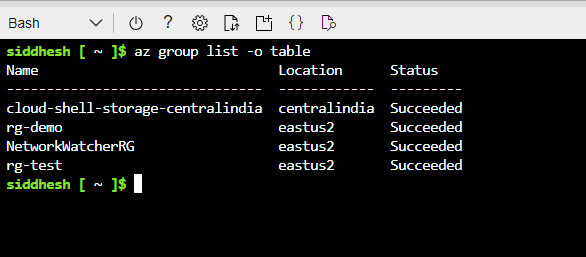
Azure CLI interactive mode places you in an interactive shell with auto-completion, command descriptions, and examples.
az interactive
As a developer, it will help you provision resources by writing a script. Here are some of the commands to get you started.
Logging in
Login with web
az login
Login in CLI
az login -u myemail@address.com
List subscriptions
az account list
Set subscription
az account set --subscription "xxx"
OR
az account set -s "xxx"
Listing locations and resources / general
List all locations
az account list-locations
List all my resources
az resource list
Get what version of the CLI you have
azure --version
Get help
azure help
Creating a basic VM / Resource Group / Storage Account
Get all available VM sizes
az vm list-sizes --location eastus
List all locations/regions supported in current subscription
az account list-locations -o table
Get all available VM images for Windows and Linux
az vm image list --output table
Create a Linux VM
az vm create --resource-group myResourceGroup --name myVM --image ubuntults
Create a Windows VM
az vm create --resource-group myResourceGroup --name myVM --image win2016datacenter
Create a Resource group
az group create --name myresourcegroup --location eastus
List Resource groups and show in table format
az group list -o table
Create a Storage account.
az storage account create -g myresourcegroup -n mystorageaccount -l eastus --sku Standard_LRS
DELETING A RESOURCE GROUP
Permanently deletes a resource group
az group delete --name myResourceGroup
Managing VM's
List your VMs
az vm list
Start a VM
az vm start --resource-group myResourceGroup --name myVM
Stop a VM
az vm stop --resource-group myResourceGroup --name myVM
Deallocate a VM
az vm deallocate --resource-group myResourceGroup --name myVM
Restart a VM
az vm restart --resource-group myResourceGroup --name myVM
Redeploy a VM
az vm redeploy --resource-group myResourceGroup --name myVM
Delete a VM
az vm delete --resource-group myResourceGroup --name myVM
Create image of a VM
az image create --resource-group myResourceGroup --source myVM --name myImage
Create VM from image
az vm create --resource-group myResourceGroup --name myNewVM --image myImage
List VM extensions
az vm extension list --resource-group azure-playground-resources --vm-name azure-playground-vm
Delete VM extensions
az vm extension delete --resource-group azure-playground-resources --vm-name azure-playground-vm --name bootstrapper
Managing Batch Account
Create a Batch account.
az batch account create -g myresourcegroup -n mybatchaccount -l eastus
Create a Storage account.
az storage account create -g myresourcegroup -n mystorageaccount -l eastus --sku Standard_LRS
Associate Batch with storage account.
az batch account set -g myresourcegroup -n mybatchaccount --storage-account mystorageaccount
We can now authenticate directly against the account for further CLI interaction.
az batch account login -g myresourcegroup -n mybatchaccount
Display the details of our created account.
az batch account show -g myresourcegroup -n mybatchaccount
Create a new application.
az batch application create --resource-group myresourcegroup --name mybatchaccount --application-id myapp --display-name "My Application"
Add zip files to application
az batch application package create --resource-group myresourcegroup --name mybatchaccount --application-id myapp --package-file my-application-exe.zip --version 1.0
Assign the application package as the default version.
az batch application set --resource-group myresourcegroup --name mybatchaccount --application-id myapp --default-version 1.0
Retrieve a list of available images and node agent SKUs.
az batch pool node-agent-skus list
Create new Linux pool with VM config
az batch pool create \
--id mypool-linux \
--vm-size Standard_A1 \
--image canonical:ubuntuserver:16.04.0-LTS \
--node-agent-sku-id “batch.node.ubuntu 16.04”
Now let's resize the pool to start up some VMs.
az batch pool resize --pool-id mypool-linux --target-dedicated 5
We can check the status of the pool to see when it has finished resizing.
az batch pool show --pool-id mypool-linux
List the compute nodes running in a pool.
az batch node list --pool-id mypool-linux
If a particular node in the pool is having issues, it can be rebooted or reimaged. A typical node ID will be in the format 'tvm-xxxxxxxxxx_1-'.
az batch node reboot --pool-id mypool-linux --node-id tvm-123_1-20170316t000000z
Re-allocate work to another node.
az batch node delete \
--pool-id mypool-linux \
--node-list tvm-123_1-20170316t000000z tvm-123_2-20170316t000000z \
--node-deallocation-option requeue
Create a new job to encapsulate the tasks that we want to add.
az batch job create --id myjob --pool-id mypool
Add tasks to the job.
…where is your preferred shell for execution (/bin/sh, /bin/bash, /bin/ksh etc.), and /path/to/script.sh is, of course, the full path of the shell script you’re invoking to get things started.
az batch task create --job-id myjob --task-id task1 --application-package-references myapp#1.0 --command-line "/bin/<shell> -c /path/to/script.sh"
Add many tasks at once
az batch task create --job-id myjob --json-file tasks.json
Now that all the tasks are added - we can update the job so that it will automatically be marked as completed once all the tasks are finished.
az batch job set --job-id myjob --on-all-tasks-complete terminateJob
Monitor the status of the job.
az batch job show --job-id myjob
Monitor the status of a task.
az batch task show --job-id myjob --task-id task1
Delete a job
az batch job delete --job-id myjob
Managing Containers
If you HAVE AN SSH run this to create an Azure Container Service Cluster (~10 mins)
az acs create -n acs-cluster -g acsrg1 -d applink789
If you DO NOT HAVE AN SSH run this to create an Azure Container Service Cluster (~10 mins)
az acs create -n acs-cluster -g acsrg1 -d applink789 --generate-ssh-keys
List clusters under your whole subscription
az acs list --output table
List clusters in a resource group
az acs list -g acsrg1 --output table
Display details of a container service cluster
az acs show -g acsrg1 -n acs-cluster --output list
Scale using ACS
az acs scale -g acsrg1 -n acs-cluster --new-agent-count 4
Delete a cluster
az acs delete -g acsrg1 -n acs-cluster
Subscribe to my newsletter
Read articles from Siddhesh Prabhugaonkar directly inside your inbox. Subscribe to the newsletter, and don't miss out.
Written by

Siddhesh Prabhugaonkar
Siddhesh Prabhugaonkar
I'm Siddhesh, a Microsoft Certified Trainer and cloud architect. As an instructor at Pluralsight, I'm dedicated to providing top-notch educational content. I share my expertise in Microsoft .NET, Azure, cloud technologies, certifications, and the latest in the tech world through various channels, including YouTube, online courses, blogs, and newsletters. Stay informed and up-to-date by subscribing to my newsletter at Cloud Authority.