How to Install Ubuntu in VirtualBox
 Pratik M
Pratik M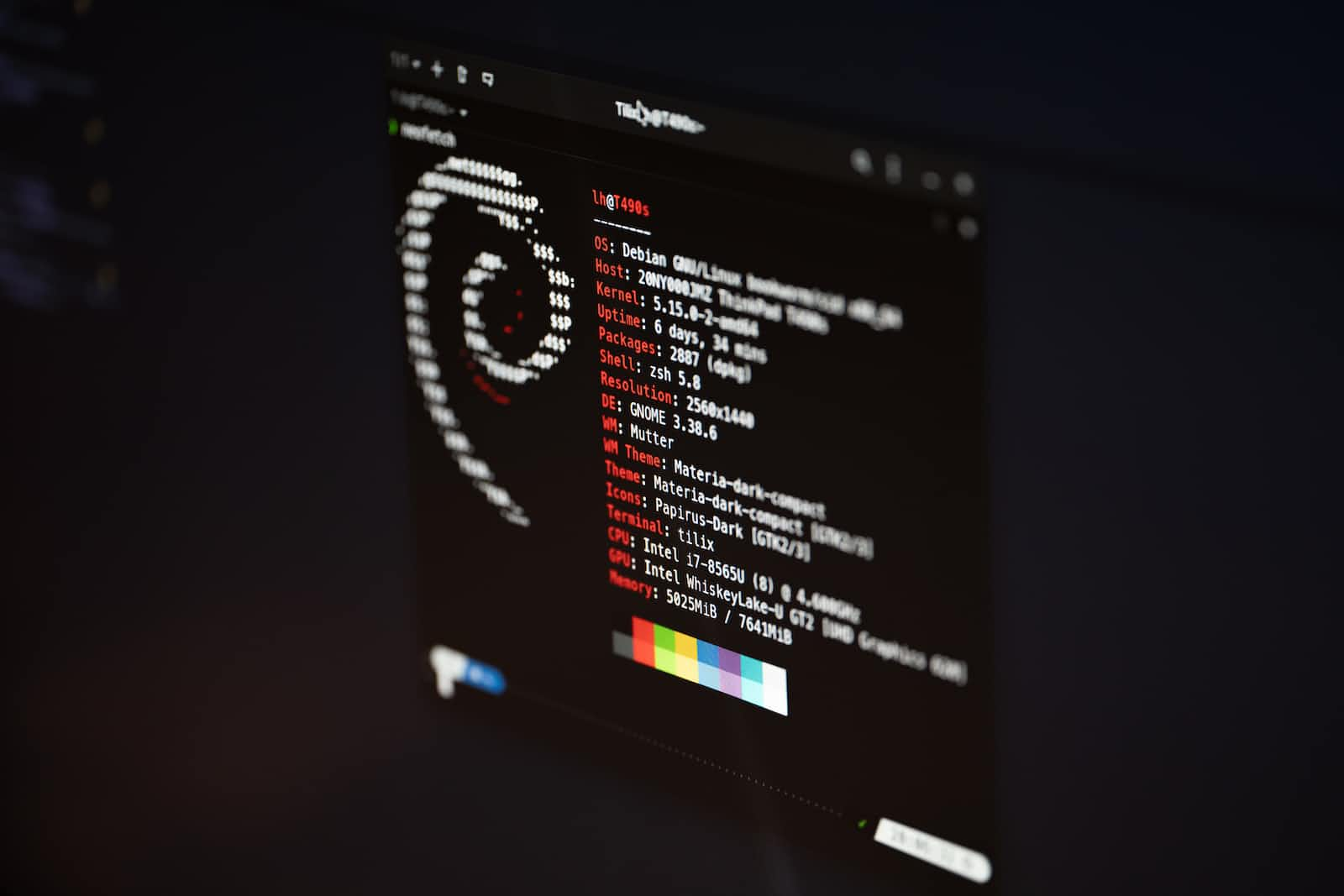
Are you eager to explore the latest version of Ubuntu, with its enticing array of updates, features, and fixes? Ubuntu continues to stand out as one of the most renowned Linux operating systems.
But what if you wish to try Ubuntu without committing to a full installation on your PC or resorting to dual-booting with your primary operating system? The solution lies in using a virtual machine, and the good news is that you can create one in just a matter of seconds, thanks to the free virtualization software, Oracle VirtualBox.
In this comprehensive guide, we will walk you through the steps to install Ubuntu 22.04 in VirtualBox on various platforms, including Windows, macOS, and Linux. Whether you're a seasoned Linux user or a complete beginner, you'll find this guide helpful in setting up a virtual Ubuntu environment for your exploration.
Why Install Ubuntu in VirtualBox?
Before delving into the installation process, let's understand the rationale behind installing Ubuntu in a virtual machine. While there are several ways to try Ubuntu or any other Linux operating system, setting up a virtual machine offers unique advantages:
Install it on an Old PC: One common approach is to install Ubuntu on an older PC. However, this may not be feasible for everyone, as it requires access to spare hardware.
Dual Boot with Your Primary OS: Dual booting allows you to run multiple operating systems on a single computer, but it involves a more complex setup and can be risky for inexperienced users.
Install on Windows using the Windows Subsystem for Linux: Windows Subsystem for Linux (WSL) is a way to run Linux on Windows, but it may not offer the full Linux experience.
Run the Live CD Version: The Live CD version of Ubuntu allows you to try it without installation. However, this method only persists until you reboot your system.
Install Ubuntu on a Raspberry Pi: If you have a Raspberry Pi, you can install Ubuntu on it. However, this is a specialized scenario.
Install Ubuntu in VirtualBox: This guide focuses on using a virtual machine, which is a software environment that emulates a physical PC. It enables you to run Ubuntu (or any other OS) within your existing operating system, making it a versatile and accessible choice for everyone.
In this guide, we will explain how to create a virtual machine for Ubuntu using VirtualBox, regardless of your host operating system. Operating systems installed in a virtual machine are commonly referred to as "guests," while the native operating system on your physical computer is the "host."
How to Install Ubuntu in VirtualBox
The process of installing Ubuntu in VirtualBox is straightforward, even for beginners. There are five main steps involved:
Install VirtualBox: Begin by downloading and installing Oracle VirtualBox on your computer.
Download the Ubuntu 22.04 LTS ISO File: You will need the Ubuntu ISO file to install Ubuntu on your virtual machine. This step involves downloading the ISO file.
Configure a Virtual Machine for Ubuntu: Set up a virtual machine within VirtualBox, ensuring that the configuration is accurate.
Boot Ubuntu in the Virtual Machine: Launch your virtual machine and select the "Try or Install Ubuntu" option to initiate the installation process.
Install Ubuntu in VirtualBox: Follow the on-screen instructions to install and set up Ubuntu on your virtual machine.
Now, let's delve into each of these steps in detail.
Step 1: Install VirtualBox on Your Computer
The journey begins by obtaining Oracle VirtualBox and installing it on your computer. VirtualBox is a powerful and free virtualization software that is available for Windows, Linux, and macOS. You can find detailed installation instructions for your specific operating system on the VirtualBox download page.
Once installed, VirtualBox is ready to create a new virtual machine. However, before proceeding, ensure you complete the following step.
Step 2: Download the Ubuntu 22.04 LTS ISO File
To install Ubuntu in VirtualBox, you will need the Ubuntu ISO file. While you might typically burn this file to a USB drive or a DVD for a physical installation, using the downloaded ISO is seamless and convenient for a virtual machine setup.
Ubuntu offers various versions, but for a safe choice, especially if you're new to Ubuntu, opt for an LTS (Long Term Support) release. LTS releases receive targeted updates and support for five years, making them a stable choice for exploration.
You can download the Ubuntu 22.04 LTS ISO file from the official Ubuntu website.
Step 3: Configure a Virtual Machine for Ubuntu
While the Ubuntu ISO file is downloading, you can begin creating and configuring the virtual machine in VirtualBox. Proper configuration is crucial to ensure a successful Ubuntu 22.04 installation in VirtualBox. Here's how to do it:
Open VirtualBox and click on "New."
Name your virtual machine (e.g., "Ubuntu 22.04").
Some configuration fields are preset based on your entered machine name.
Click "Next."
Set the username and password for your virtual machine and provide any other necessary details.
Configure the virtual machine's memory size, aiming for around 25 percent of your computer's physical RAM.
Click "Next."
Create a virtual hard disk to run the virtual machine. A virtual hard disk is a dedicated storage area accessible only through the virtual machine.
Select "Create a Virtual Disk Now" and click "Next."
Confirm that the default VDI (VirtualBox Disk Image) option is selected and click "Next."
Review the summary of your selected options and click "Finish" to create the virtual machine.
The configuration process for your virtual machine is now complete. You can make additional tweaks, such as altering the number of processors or increasing RAM, in the virtual machine's "Settings."
Step 4: Boot Ubuntu in the Virtual Machine
With your virtual machine configured, you're ready to launch it and boot Ubuntu. Select your virtual machine in VirtualBox and click "Start." The virtual machine will load, presenting you with several options:
Try or Install Ubuntu
Ubuntu (safe graphics)
OEM install
Test memory
To experience Ubuntu, choose the first option, "Try or Install Ubuntu." If no option is selected, the machine will default to "Try or Install Ubuntu" and initiate the OS loading process using default settings.
Step 5: Install Ubuntu in VirtualBox
At this point, Ubuntu is running as a Live CD version within your virtual machine. You can interact with it, connect to the internet, create files, and more. However, it's important to note that everything you do in this Live CD environment is stored in the virtual machine's memory. Once you shut down the virtual machine or reboot, all data is lost.
Follow the on-screen instructions to proceed with the installation and setup of your Ubuntu virtual machine. After a few minutes, the virtual machine will automatically reboot and should eject the ISO file. If it doesn't, you can manually remove it from the virtual drive in the VirtualBox settings.
Once this is complete, your Ubuntu virtual machine is ready for use. Simply select the Ubuntu 22.04 VM, click "Start," and you'll be running Ubuntu in your VirtualBox VM.
Run Multiple Guest Operating Systems with VirtualBox
Congratulations! You've successfully installed Ubuntu 22.04 in VirtualBox or are well-pre
pared to do so. The instructions provided in this guide should equip you with the knowledge you need for this installation. However, don't stop at Ubuntu; VirtualBox offers the flexibility to install and run multiple operating systems, including various versions of Linux, Windows, macOS, and more.
VirtualBox is a versatile and powerful tool that enables you to experiment with different operating systems, regardless of your host machine's native OS. Whether you're a developer, tester, or simply an enthusiast looking to explore the world of Linux and other operating systems, VirtualBox is a valuable addition to your toolkit.
Conclusion
In summary, using VirtualBox to install Ubuntu offers an accessible, risk-free, and efficient way to explore this popular Linux distribution. It bridges the gap between your host operating system and the intimidating world of command-line installations, providing you with a secure and contained environment for your Ubuntu adventures.
So, dive in and start discovering the countless possibilities that Ubuntu and VirtualBox can offer. Enjoy your virtual journey through the Ubuntu universe!
Subscribe to my newsletter
Read articles from Pratik M directly inside your inbox. Subscribe to the newsletter, and don't miss out.
Written by

Pratik M
Pratik M
As an experienced Linux user and no-code app developer, I enjoy using the latest tools to create efficient and innovative small apps. Although coding is my hobby, I still love using AI tools and no-code platforms.