How to Customize Google Chrome with Ease: A Step-by-Step Guide.
 Stella Ozioma Ugoo-Okonkwo
Stella Ozioma Ugoo-Okonkwo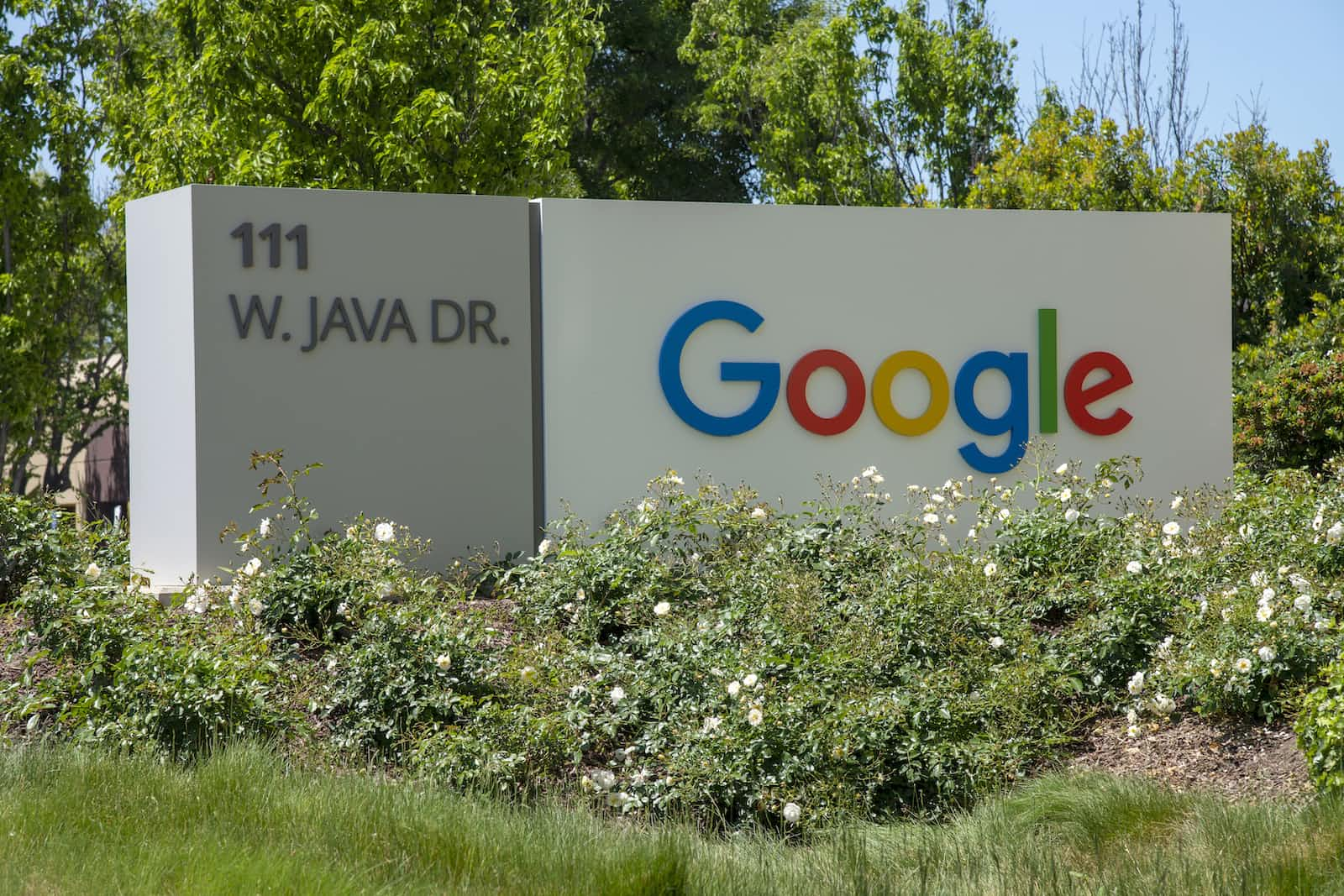
Introduction
A friend tried to customize her Google Chrome page it was not easy for her to navigate. This inspired me to go on with this guide. In this digital age, Google connects people with information on the internet. It focuses on accessibility features for an inclusive online experience.
Google Chrome, allows you to personalize your browsing experience. On both a Windows PC and a Mac, follow these easy steps to customize Google Chrome to suit your preferences.
Step 1
Open Google Chrome:
Windows:
- Click on the Chrome icon on your desktop or taskbar to open the browser.
MacOS:
- Click on the Chrome icon in your dock or Applications folder to launch the browser.
Step 2
There are two ways to access the customization page:
Customize Chrome:
At the bottom right side of your Chrome page click on Customize Chrome, it's a button with a pencil icon on it.
Click on the Change Theme button to edit and choose the theme you prefer.
If you did not find the Customize Chrome, you can also use this option:
Access Chrome Settings:
Windows and macOS:
In the top-right corner of the Chrome window, click on the three vertical dots to open the menu.
From the menu, select "Settings" to access Chrome's settings page.
Click the "Customize Chrome profile" button.
Name your Chrome profile: Enter your preferred name in the space provided.
Step 3
Personalize Appearance:
Choose Themes:
In the Appearance section, you can click on Themes to access various themes for your browser.
Browse through the Chrome Web Store to find themes that match your style. Click Add to Chrome to install a theme.
Customize Background:
Under Appearance, click on Change Theme.
You can upload an image from your computer or choose from the available options.
Set a custom background for your Chrome homepage.
Adjust Font and Language:
Scroll down to the Appearance section and click on Font Size to adjust the text size displayed in Chrome.
In the Language section, add or adjust languages for a more personalized experience.
Step 4
Manage Extensions:
Windows and macOS:
From the Settings menu, select Extensions from the left sidebar.
Here, you can manage your installed extensions. Click Open Chrome Web Store to explore and add new extensions.
Step 5
Sync Your Settings (Optional):
Windows and macOS:
If you have a Google account, you can sync your Chrome settings across devices.
Go to Settings > Sync and Google Services> Turn on Sync.
Sign in with your Google account and choose the settings you want to sync, such as bookmarks and themes.
Enjoy Your Customized Chrome Page
Congratulations! You've customized Google Chrome according to your preferences. Enjoy your personalized browsing experience! I hope you found these steps simple You've tailored Google Chrome to meet your needs and style. Happy browsing!
Subscribe to my newsletter
Read articles from Stella Ozioma Ugoo-Okonkwo directly inside your inbox. Subscribe to the newsletter, and don't miss out.
Written by
