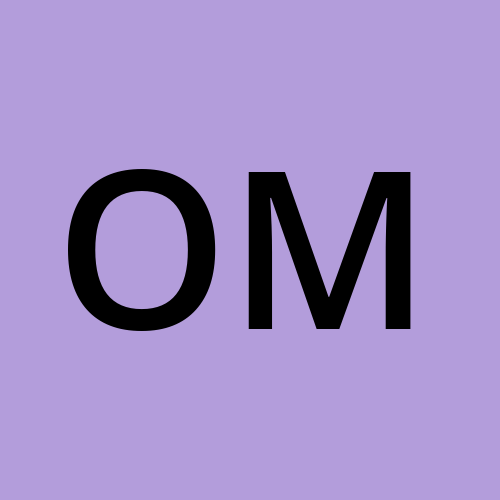Installing Linux directly to a Windows 10/11 using WSL
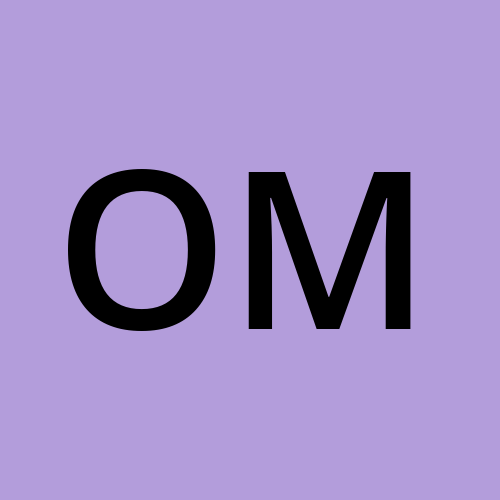 Olufemi Moses
Olufemi MosesWSL- Windows Subsystem for Linux is a feature that allows running a Linux environment without the need for a separate virtual machine or dual booting. WSL 2, the latest version of WSL, uses a lightweight virtualization layer to run a Linux kernel directly on Windows, resulting in significant performance improvements.
Step 1: Turn on WSL
Press Windows Key + R together to have the run dialogue box
Type the command appwiz.cpl in the run dialogue box

Click on the Turn Windows feature on or off to open the Windows features on and off windows. Ensure the Windows Subsystem for Linux is Checked
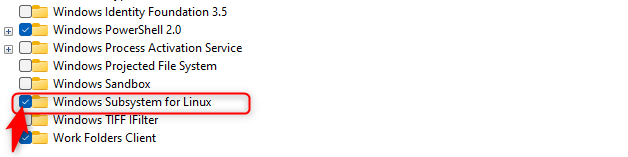
At this stage, you need to restart your system for this change to take effect.
Step 2: Download and install Ubuntu from the Windows Store
Search for Ubuntu 22.04.2 or any version, its about 500MB so lot of data to burn.
Download and install
Insert username and password. Kindly note that your username does not need to be the same as your Windows username
Your password will not show when inserted, it’s a security feature in Linux, and you will be prompted to re-insert the password.
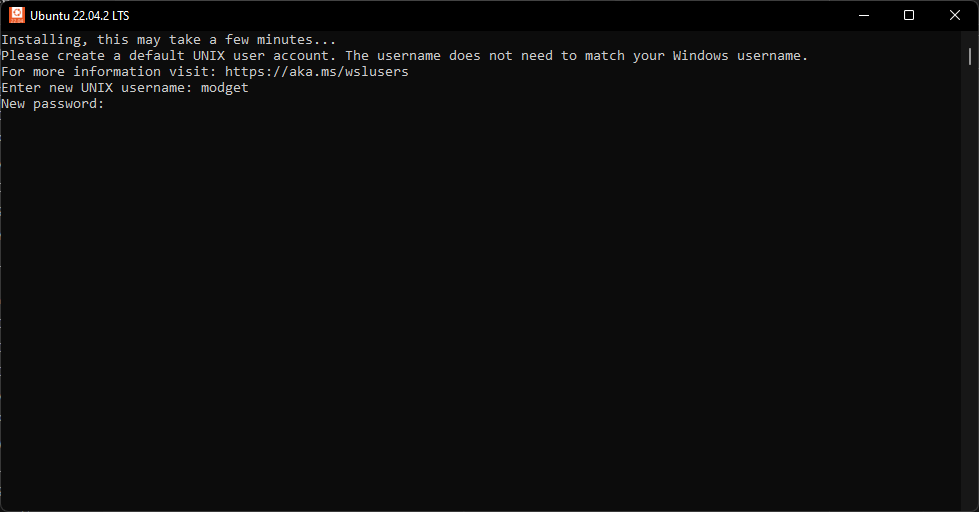
If you encounter error when installing your Ubuntu,
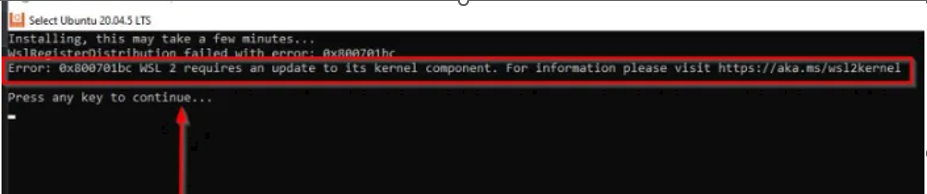
you will need to update the WSL2 kernel
Step 4: Updating the WSL kernel
You can download the WSL kernel from https://wslstorestorage.blob.core.windows.net/wslblob/wsl_update_x64.msi
You can also run the WSL update from your command prompt by entering the command wsl --update from your command prompt.
Now that you have installed your Ubuntu, you may wish to have all your Windows components like the Windows Powershell, the CMD and other Windows terminals.
To install Windows Terminal,
The Windows terminal allows you to access your CLI application in a single platform. It helps reduce the navigation process. To install the Windows terminal,
Search for it on the Microsoft Store on your PC.
Click on Get to download it and then click on Open to open it after the installation.
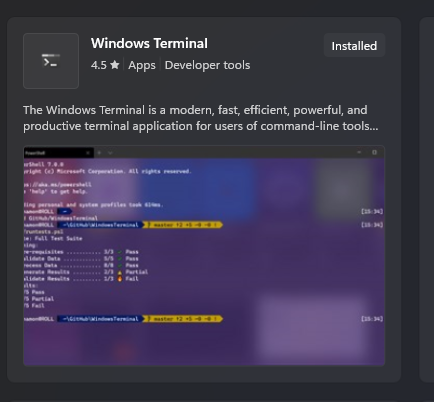
From the terminal, you can navigate to access your tools
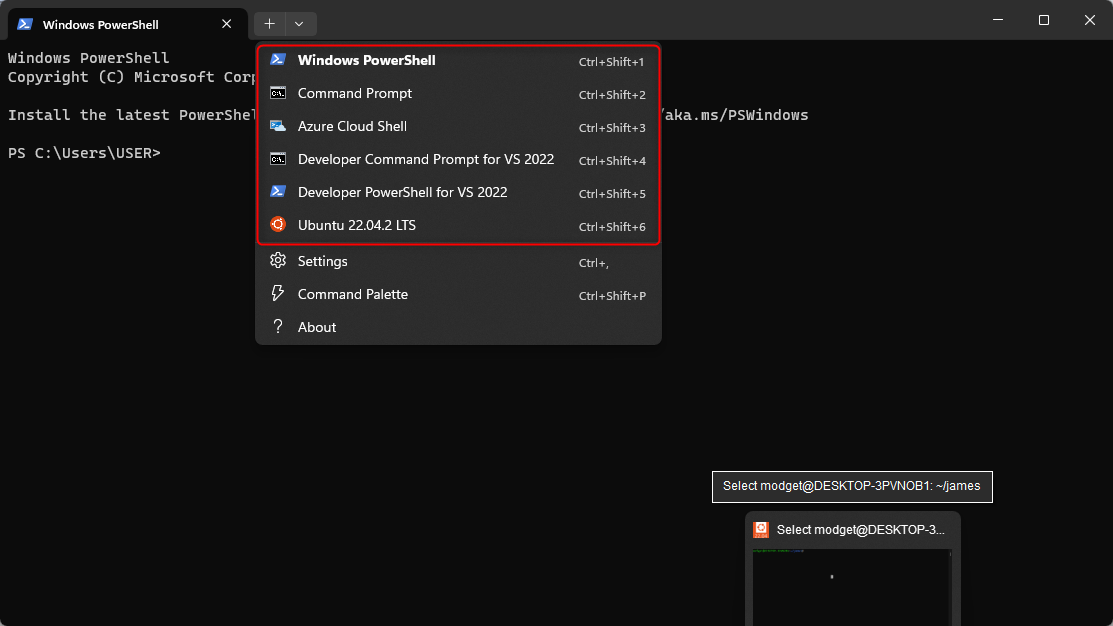
When next you wish to access your any of your tool, search terminal from your search bar and you can navigate to any CLI tools you wish to use.
Subscribe to my newsletter
Read articles from Olufemi Moses directly inside your inbox. Subscribe to the newsletter, and don't miss out.
Written by