Easy Ways to Modify Chromebook Desktop Wallpapers
 Pratik M
Pratik M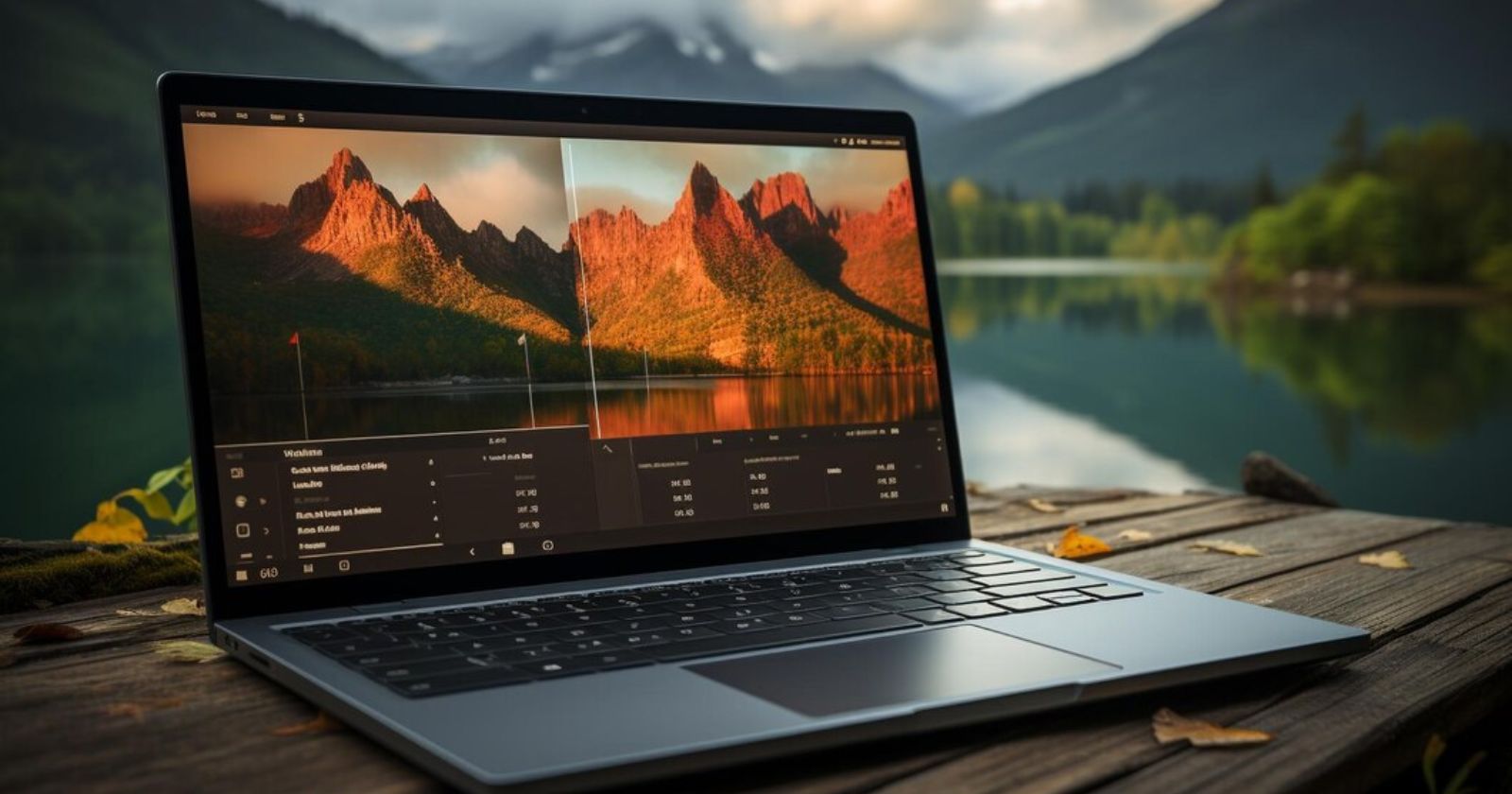
One of the great things about personal computers is being able to customize your desktop with a wallpaper that reflects your personality and style. Even though Chromebooks run Chrome OS controlled by Google, you can still easily change the wallpaper background to make your device feel more unique.
In this guide, you will learn:
Why you may want to change the Chromebook wallpaper
Where to find new wallpaper images
How to change desktop wallpaper on a Chromebook
Tips for customizing your wallpaper
How to troubleshoot issues changing wallpaper
So let's get started making your Chromebook visually pop!
Why Change Your Chromebook's Wallpaper?
The main reasons you may want to change up the default wallpaper on your Chromebook include:
Personalization - Choose an image you like rather than a generic background.
Customization - Align the wallpaper with your style or interests.
Inspiration - Pick an uplifting image to boost your mood and productivity.
Variety - Change the scenery once in a while when you get bored of the current wallpaper.
Privacy - Use your own images rather than Google's curated photos.
Aesthetics - Make Chrome OS more visually pleasing.
A new wallpaper can give your Chromebook a fresh look while reflecting your personality.
Where to Find New Wallpaper Images
There are tons of sources online to find awesome wallpapers for your Chromebook, including:
Wallpaper galleries and blogs
Photo sites like Unsplash, Pexels or Flickr
Image aggregators like Imgur and Reddit
Your own photo library or camera pics
Art and photography sites like Behance
Google Images search
Look for images with resolutions suited for your Chromebook's display. Retina wallpapers look great on high DPI screens.
You can also take screenshots on your Chromebook to use as custom wallpaper.
How to Change Chromebook Wallpaper
Changing the wallpaper is simple on Chrome OS. Here are the steps:
Right click any empty space on your desktop and select Set Wallpaper.
In the Wallpaper picker window, click My Images to choose from your own photos. Or select a category under Wallpapers for Google's curated images.
Browse and open the image file you want to use.
Click Set Wallpaper to confirm and apply the selected image.
The wallpaper will immediately change to your chosen photo or artwork!
If you've downloaded wallpapers from the web, you can also:
Open the Files app and navigate to the image.
Right click the image file and select Set as wallpaper.
That's all there is to updating the wallpaper on your Chromebook!
Tips for Customizing Your Wallpaper
Take your wallpaper customization further with these tips:
Create a wallpaper collection - Store your favorite images in one folder to easily test new backgrounds.
Resize images - Use an image editor to resize wallpapers to perfectly fit your display.
Rotate images - Set a different look by rotating landscape images to portrait mode.
Make a collage - Combine several photos into a unique collage wallpaper.
Auto-change wallpapers - Set Chrome OS to rotate wallpapers from a folder periodically.
Enhance images - Use editing tools to adjust color, add filters, or touch up the image.
Take your own photos - Capture brand new wallpaper content tailored to your Chromebook's screen size and resolution.
Get creative and make your wallpaper represent your personality!
Troubleshooting Wallpaper Issues
If you're having trouble setting a new wallpaper, try these troubleshooting tips:
Ensure the image is JPG, PNG or BMP format. Other formats may not work.
Try a lower resolution image if your selected wallpaper won't load properly.
Resize the image if it appears stretched or squished on your display.
Restart your Chromebook if the wallpaper is stuck on the old image.
Check that the image file was downloaded fully and is not corrupted.
Make sure you have permissions to access the wallpaper file location.
Revert to a Google curated wallpaper to see if custom images are the problem.
As a last resort, powerwash your Chromebook to fix any OS-related issues.
With some trials, you should be able to troubleshoot any problems setting custom wallpapers.
Conclusion
It's simple to make your Chromebook feel more personal by changing up the default wallpaper with your own custom images.
Find a wallpaper that motivates you, brings back memories or just looks aesthetically pleasing. Set it as your new background in a few clicks.
Take it up a notch by creating entire wallpaper collections, resizing images, editing photos, and more for the perfect backdrop.
With the right wallpaper, your Chromebook can represent your style while also boosting your mood and productivity. The customize options are endless!
Subscribe to my newsletter
Read articles from Pratik M directly inside your inbox. Subscribe to the newsletter, and don't miss out.
Written by

Pratik M
Pratik M
As an experienced Linux user and no-code app developer, I enjoy using the latest tools to create efficient and innovative small apps. Although coding is my hobby, I still love using AI tools and no-code platforms.