A Quick Guide to Deleting Files on Chromebooks
 Pratik M
Pratik M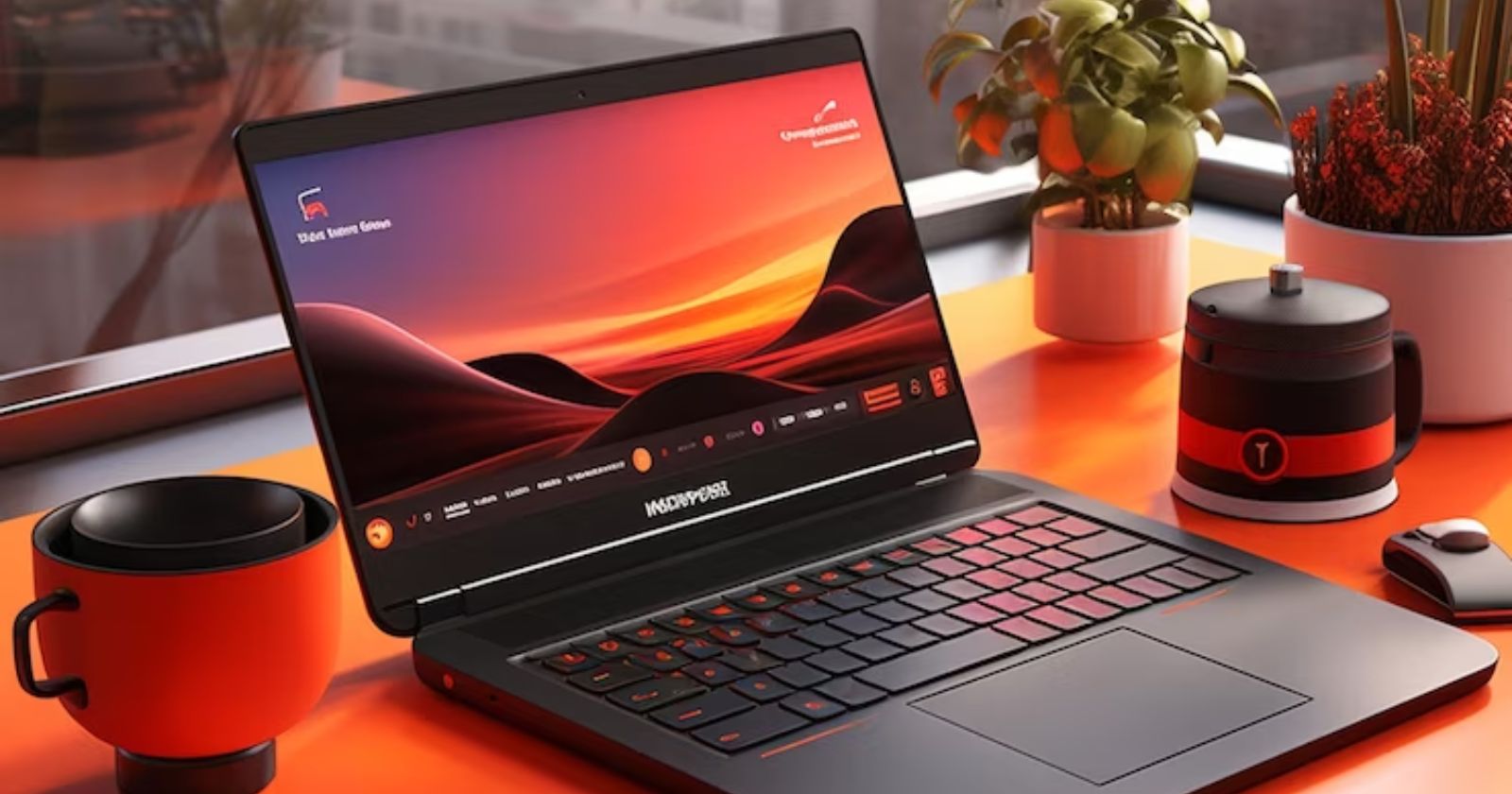
Chromebooks are designed for efficient cloud-based workflows, but you will still accumulate locally stored files over time. Knowing how to properly delete files frees up valuable storage space and declutters your Chromebook.
In this guide, you will learn:
What types of files can be deleted on a Chromebook
How to delete files and folders using the Files app
Methods for permanently deleting files vs sending them to trash
How to fully empty the trash to recover space
Restoring deleted files from the trash if needed
Troubleshooting tips for stubborn files that won't delete
Follow these best practices for responsibly removing files and folders on your Chromebook.
Files That Can Be Deleted on a Chromebook
The main file locations that allow deletion of content on a Chromebook include:
Downloads Folder - Stores files downloaded from the web directly. These can be fully deleted.
Linux Files - Any files created within the Linux (Beta) environment. Can be permanently deleted.
External Drives - Files stored on external USB drives, SD cards or other connected storage devices. These can only be permanently deleted.
Local App Files - Some apps like Android Apps may store local data that can be removed.
Google Drive Files - Files synced locally from Google Drive. Can be moved to trash but not permanently deleted until emptied from Google Drive web trash.
Most other folders like Documents and Images are linked to Google Drive cloud storage. Files inside them are synced online.
Using the Files App to Delete Files
The Files app provides a simple graphical interface to manage your local Chromebook storage. To delete files using it:
Open the Files app and navigate to the folder containing the file.
Right click on the file you want to delete.
Click Move to Trash or use the keyboard shortcut Alt + Backspace.
Confirm the file deletion in the prompt.
The file will be moved to the trash folder. It can be restored from there within 30 days.
To permanently delete a file, right click on it and select Delete or use the keyboard shortcut Ctrl + Alt + Backspace. This bypasses the trash and removes the file immediately.
You can also select multiple files and delete them at once. Simply hold Ctrl while clicking to select multiple files then right click to delete them together.
Emptying the Trash
The Files trash holds deleted items for 30 days. To permanently remove files and free up space, empty the trash:
Open the Files app and click Trash in the left sidebar.
Click Empty trash at the top right.
Confirm deleting all files from the trash.
Once emptied, all files are permanently removed from the local storage. However, files deleted from Google Drive will still be in the Google Drive web trash.
Restoring Files from the Trash
If you accidentally deleted an important file, you can restore it from the trash within 30 days:
Go to the Trash in the Files app.
Right click on the file and select Restore. Alternatively, select the file and click Restore from trash at the top right.
The file will be restored to its original location.
So remember, deletion is not permanent until the trash is emptied!
Troubleshooting File Deletion
If you are having issues deleting a particular file, try the following troubleshooting tips:
Ensure you have permissions to modify the folder the file is stored in.
Reboot your Chromebook and try again, sometimes files can be locked by an app.
Disable any extensions that may be interfering with file management.
Use the keyboard shortcuts instead of the right-click menu.
Try deleting the file from the command line instead.
Powerwash your Chromebook to remove all locally stored files and settings.
As a last resort, delete the Linux container or reinstall Chrome OS.
With a bit of trial and error, you should be able to remove any file taking up space or that you no longer need on your Chromebook.
Best Practices for File Management
Here are some additional tips for keeping your Chromebook tidy:
Regularly clear out your Downloads folder and trash.
Move files you are keeping to Google Drive or external storage.
Consider installing a file manager extension for advanced features.
Enable Linux to access more storage management capabilities.
Create organized folder structures for different file types.
Avoid downloading unnecessary large files when possible.
Use cloud storage services like Dropbox or Mega if local space runs out.
Learning to effectively manage local files is key to maximizing the potential of your Chromebook. Follow these instructions to responsibly delete files, free up space, and keep your computer running smoothly.
Subscribe to my newsletter
Read articles from Pratik M directly inside your inbox. Subscribe to the newsletter, and don't miss out.
Written by

Pratik M
Pratik M
As an experienced Linux user and no-code app developer, I enjoy using the latest tools to create efficient and innovative small apps. Although coding is my hobby, I still love using AI tools and no-code platforms.