Easy Steps to Install WordPress on Ubuntu
 Pratik M
Pratik MTable of contents
- Step 1 - Install LAMP Stack on Ubuntu
- Step 2 - Download Latest WordPress
- Step 3 - Configure the WordPress Database
- Step 4 - Run the WordPress Installer
- Step 5 - Log Into the WordPress Dashboard
- Step 6 - Secure and Optimize your Site
- Troubleshooting WordPress Installation
- Customizing and Managing Your WordPress Site
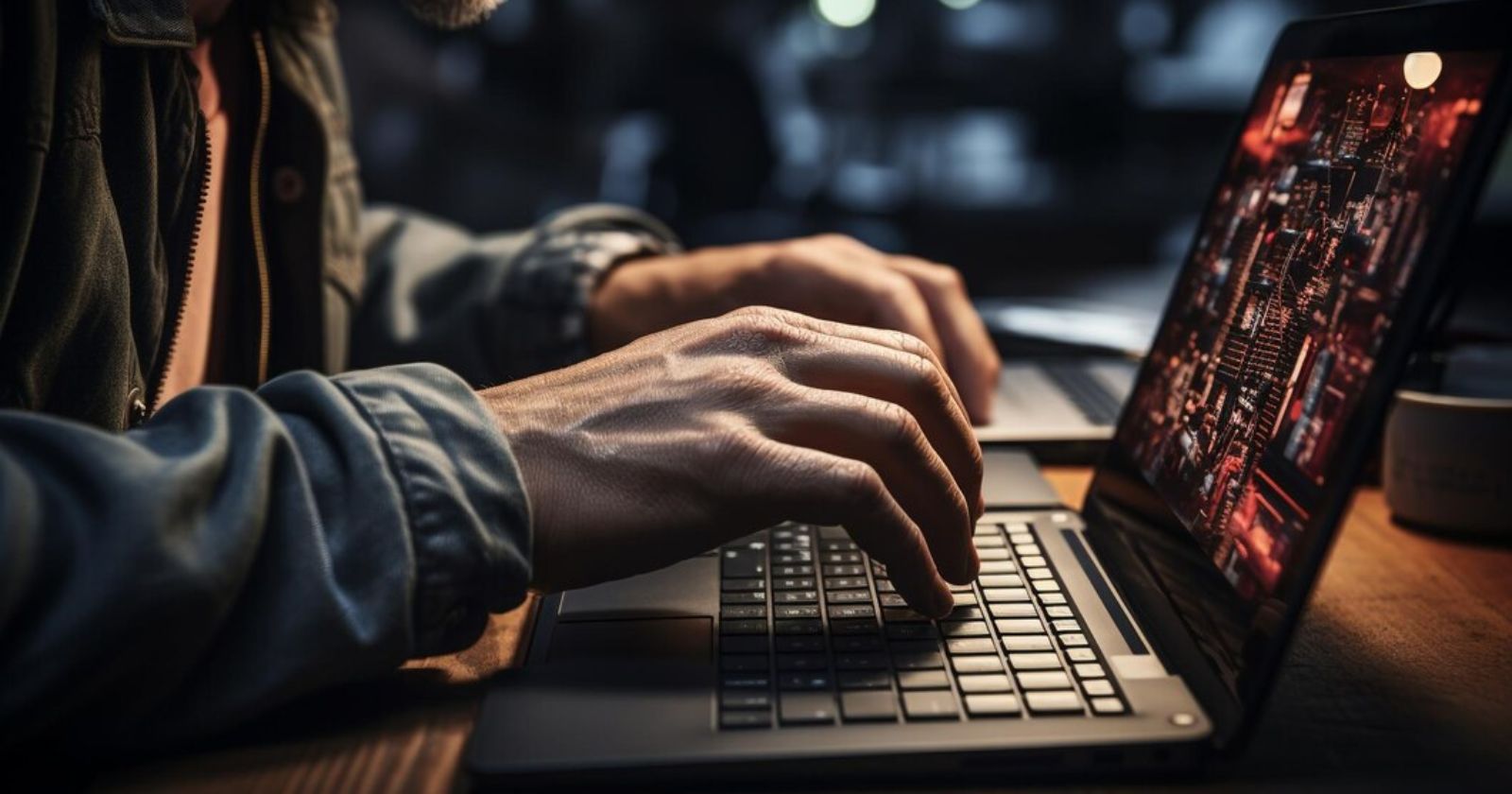
WordPress is the world's most popular open-source content management system (CMS) used by over 40% of all websites. Its flexibility, customization options, and ease of use make it the go-to platform for launching blogs, business sites, online stores, and more on the web.
In this comprehensive guide, you will learn how to locally install and configure WordPress on an Ubuntu desktop or server.
Follow these steps:
Set up a LAMP stack on Ubuntu
Download and install the latest WordPress
Configure the WordPress database
Complete the famous 5-minute installation
Log in to the WordPress admin dashboard
Secure and optimize your WordPress site
Troubleshoot any installation issues
Let's start exploring how to run WordPress on Ubuntu Linux!
Step 1 - Install LAMP Stack on Ubuntu
WordPress is a PHP-based CMS that requires a LAMP stack to run:
Linux - The operating system like Ubuntu.
Apache - Web server software to display content.
MySQL - Database to store and organize content.
PHP - Scripting language that powers WordPress features.
On Ubuntu, you can easily install this full stack using Tasksel:
sudo apt install tasksel
sudo tasksel install lamp-server
This will install the latest versions of Apache, MySQL, PHP and dependencies required to run WordPress.
Alternatively, you can manually install each component:
sudo apt install apache2 mysql-server php libapache2-mod-php php-mysql
After installing the LAMP stack, start Apache and MySQL services:
sudo systemctl start apache2
sudo systemctl start mysql
Your Ubuntu server now meets the requirements to run WordPress!
Step 2 - Download Latest WordPress
Download the latest WordPress release from wordpress.org. For example:
cd ~
wget https://wordpress.org/latest.tar.gz
Then extract the WordPress archive using tar:
tar -xzvf latest.tar.gz
This will extract WordPress into a directory like wordpress.
Step 3 - Configure the WordPress Database
WordPress requires a database to store site data. Log into the MySQL server:
sudo mysql
Create a database for WordPress, for example wordpress:
CREATE DATABASE wordpress;
Create a separate MySQL user and grant privileges to the WordPress database:
CREATE USER 'wpuser'@'localhost' IDENTIFIED BY 'password';
GRANT ALL PRIVILEGES ON wordpress.* TO 'wpuser'@'localhost';
Replace 'password' with a strong credential.
Exit MySQL:
exit
Your new WordPress database is ready!
Step 4 - Run the WordPress Installer
Move the extracted wordpress directory to Apache's web root:
sudo mv ~/wordpress /var/www/html
Navigate to http://your-server-ip/wordpress in your browser. You will see the famous 5-minute WordPress install screen.
Select your language, enter database credentials, site title and admin user details. Submit to finalize the installation.
Step 5 - Log Into the WordPress Dashboard
After installation, you can access the WordPress admin dashboard at http://your-server-ip/wordpress/wp-admin.
Log in using the admin username and password you created during initial setup.
From the dashboard, you can create content, manage plugins/themes, configure settings and more.
Step 6 - Secure and Optimize your Site
Before launching your live WordPress site, it's important to harden security and optimize performance.
Key tasks include:
Change admin username and use a very strong password
Enable automatic updates for WordPress core
Limit login attempts to prevent brute force attacks
Use secure HTTPS and a free SSL certificate
Install a security plugin like WordFence for additional protection
Enable caching and a CDN to boost performance
Configure SMTP for sending emails from your site
Also regularly back up your WordPress files and database in case your site is compromised.
Troubleshooting WordPress Installation
Some common WordPress installation issues on Ubuntu and how to fix them:
White screen after install -PHP modules may be missing. Install php-curl and php-gd.
WP setup page not found - WordPress files not in web root. Place them under /var/www/html.
DB connection error - Double check MySQL hostname, user credentials and database name.
Permissions error - Ownership of WordPress files should be www-data user.
HTTPS not working - Make sure you have enabled mod_ssl and created SS certificates.
Still stuck? - Refer to the detailed troubleshooting guide on WordPress.org
Now you have your own high performance WordPress site running smoothly on Ubuntu!
Customizing and Managing Your WordPress Site
With WordPress installed, you have a powerful CMS ready to be customized and tailored for your needs:
Install themes to change the visual design
Add plugins to extend functionality
Tweak PHP, MySQL, and Apache configs for optimal performance
Create and manage content pages, posts, images etc
Connect a custom domain name to your site
Establish a regular backup plan for your WordPress files and database
Monitor traffic and user engagement with analytics tools
The possibilities are endless when running WordPress on Ubuntu Linux!
Subscribe to my newsletter
Read articles from Pratik M directly inside your inbox. Subscribe to the newsletter, and don't miss out.
Written by

Pratik M
Pratik M
As an experienced Linux user and no-code app developer, I enjoy using the latest tools to create efficient and innovative small apps. Although coding is my hobby, I still love using AI tools and no-code platforms.