Day 5 of DevOps -Git and Git Hub Advance
 Rahul sharma
Rahul sharmaTable of contents
- What is Git? 🤔
- Why Developers Love Git 💖
- Basic Git Commands 📜
- GitHub and GitLab 🌐
- 1. Feature Branching 🚀
- 2. Git Flow 🌊
- 3. GitHub Flow 🌐
- 4. GitLab Flow 🚢
- 5. Release Branching 🎉
- 6. Git Squash and Merge 🧹
- Conclusion 🏁
- 🤔Branching Stragety
- 1. Why Branching Matters 🤔
- 2. Creating a New Branch 🌱
- 3. Naming Your Branch 🖋️
- 4. Committing Changes 📝
- 5. Pushing Your Branch to a Remote Repository 🚢
- 6. Switching Between Branches 🔄
- 7. Merging or Deleting a Branch 🚧
- Conclusion 🏁
- 1. Local Repository: Your Safe Haven 🏡
- 2. Remote Repository: The Cloud-Based Hub 🌐
- 3. Local Repository Workflow 🏡🔄
- 4. Remote Repository Workflow 🌐🚀
- 5. Collaboration and DevOps 🤝🚀
- 6. Best Practices 🌟
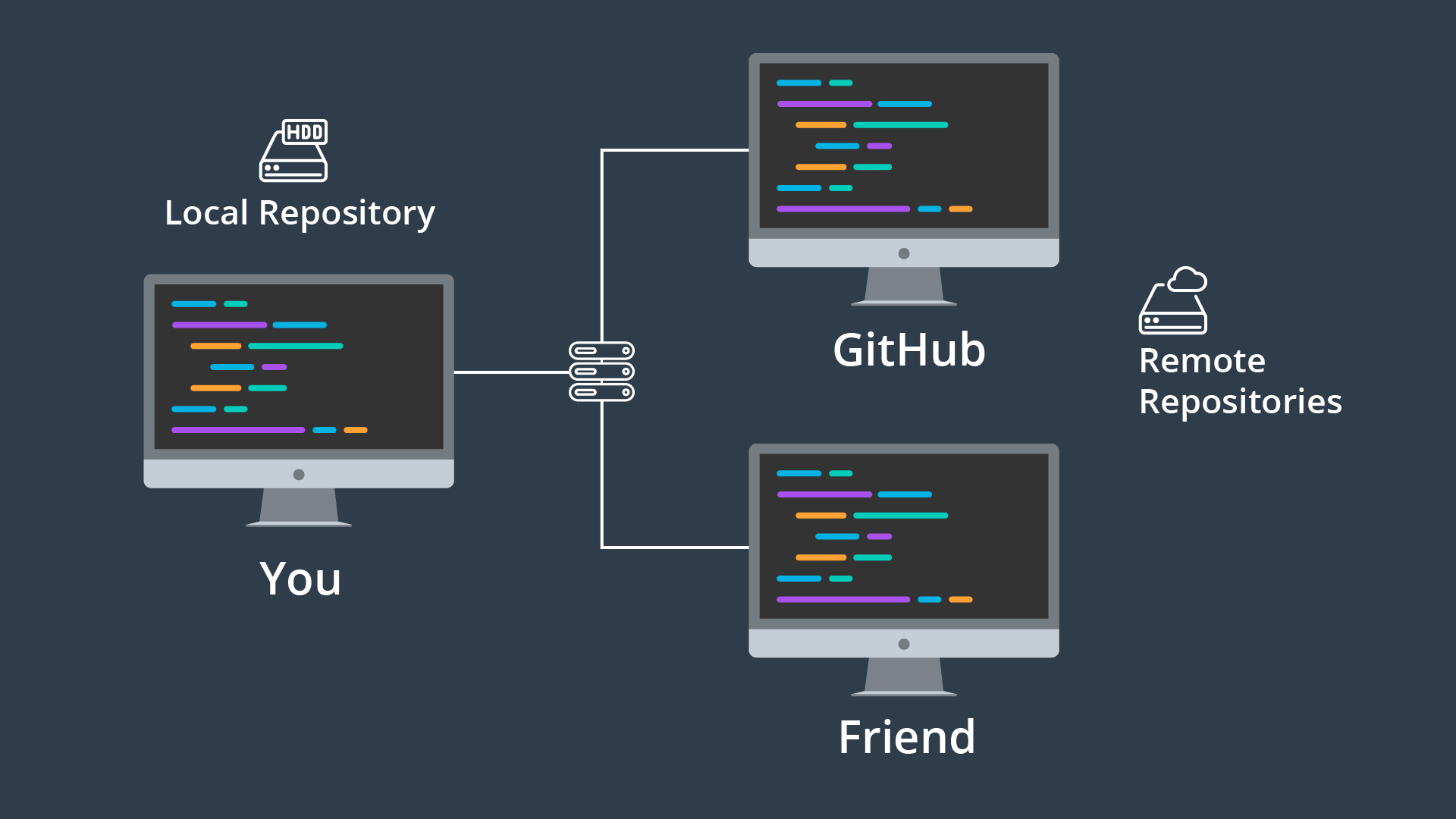
What is Git? 🤔
Git is a distributed version control system that helps developers track and manage changes to their code. Created by Linus Torvalds, the mastermind behind Linux, Git has become a cornerstone of modern software development. It allows you to collaborate with others, maintain a history of changes, and recover from disasters with ease. 🚀
Why Developers Love Git 💖
1. Easy Collaboration 🤝
Git enables seamless collaboration. Multiple developers can work on the same project simultaneously, thanks to its branching and merging capabilities. No more conflicts and overwritten code! 😅
2. Version History 📚
With Git, you have an extensive history of changes at your fingertips. Want to see what was changed last week, last month, or even a year ago? Git's got you covered. 😌
3. Safety Net 🛡️
Ever made a mistake in your code that you wish you could undo? Git allows you to roll back to a previous state, like a time machine for your project. 😇
4. Open Source Community 🌐
Git is used by numerous open-source projects and has a vibrant community. That means tons of resources, support, and learning opportunities. 🌟
Basic Git Commands 📜
Let's take a quick look at some essential Git commands to get you started with your version control journey:
git init- Start a new Git repository.git clone- Create a local copy of a remote repository.git add- Stage changes for commit.git commit- Save changes to the repository.git push- Upload local changes to a remote repository.git pull- Download changes from a remote repository.git branch- List branches.git merge- Combine changes from one branch into another.
GitHub and GitLab 🌐
GitHub and GitLab are popular web-based platforms that enhance Git's capabilities by providing a user-friendly interface, issue tracking, and collaboration tools. You can think of them as social networks for developers! 😎
Introduction: Git branching strategies are like roadmaps for your development journey. They provide structure and guidance, helping teams work together seamlessly. In this blog, we'll explore different Git branching strategies and how they can enhance your development experience. 🛣️👩💻👨💻
1. Feature Branching 🚀
Feature branching is all about creating a separate branch for each new feature or enhancement. It allows developers to work on isolated features without interfering with the main codebase.
Advantages:
Isolation of features.
Easy parallel development.
Clear history of feature additions.
Emoji: 🌟
2. Git Flow 🌊
Git Flow is a branching model that defines specific branches for features, releases, and hotfixes. It provides a structured approach to software development with well-defined rules.
Advantages:
Clearly defined branch names and purposes.
Separation of feature development from release and hotfix cycles.
Ideal for projects with regular releases.
Emoji: 🚢
3. GitHub Flow 🌐
GitHub Flow is a simplified branching strategy that focuses on continuous deployment. It promotes a single branch (usually 'main') as the source of truth and encourages small, frequent pull requests.
Advantages:
Simplicity and ease of use.
Fast-paced development and deployment.
Ideal for web applications and continuous delivery.
Emoji: 🚀
4. GitLab Flow 🚢
GitLab Flow is similar to GitHub Flow but emphasizes the use of protected branches and merge requests for a structured workflow. It's a good choice for teams using GitLab for project management.
Advantages:
Encourages code reviews and collaboration.
Ensures a structured and controlled workflow.
Ideal for GitLab users.
Emoji: 🛠️
5. Release Branching 🎉
In this strategy, you create a release branch when you're close to a new release. It's useful for stabilizing code and fixing any critical issues before deployment.
Advantages:
A stable codebase for release preparation.
Allows for rigorous testing and bug fixing.
Provides a clear snapshot of what's being released.
Emoji: 📦
6. Git Squash and Merge 🧹
Squash and merge is a merging strategy that condenses all the commits in a feature branch into a single, meaningful commit when merging into the main branch.
Advantages:
Keeps the commit history clean and concise.
Helps maintain a clean project history.
Reduces clutter in the main branch.
Emoji: 🧼
Conclusion 🏁
Choosing the right Git branching strategy depends on your team's workflow, project goals, and release cycles. Each strategy has its own advantages and fits different scenarios. The key is to find a strategy that aligns with your project's needs and helps your team work together seamlessly.
So, whether you're branching out like a star, flowing like a river, or sailing the seas of code, Git branching strategies can make your development journey smoother and more organized. Don't hesitate to experiment and adapt as needed – the Git world is your oyster! 🌌🌊🚀
🤔Branching Stragety
Introduction: Branching in Git is like creating alternate universes for your code, where you can experiment, develop new features, or fix bugs without affecting the main codebase. In this blog, we'll walk you through the basics of creating branches in Git, so you can start branching like a pro. 🌳👩💻👨💻
1. Why Branching Matters 🤔
Branches allow you to work on separate tasks without interfering with the main code. This isolation makes it easier to collaborate, test, and experiment. Whether you're fixing a bug, developing a new feature, or trying out a crazy idea, branches are your best friends. 🤝🐱🏍
2. Creating a New Branch 🌱
Using the git branch Command:
bashCopy code$ git branch <branch-name>
This command creates a new branch with the specified name but does not switch to it. To switch to the new branch, use the git checkout or git switch command.
Using the git checkout or git switch Command:
bashCopy code$ git checkout -b <branch-name>
OR
bashCopy code$ git switch -c <branch-name>
These commands create a new branch and immediately switch to it. It's a convenient way to start working on your new branch.
3. Naming Your Branch 🖋️
Branch names should be descriptive and relevant to the work you're doing. Here are some naming conventions to consider:
feature/branch-namefor new features.bugfix/branch-namefor bug fixes.hotfix/branch-namefor critical bug fixes in production.chore/branch-namefor miscellaneous tasks.
4. Committing Changes 📝
Once you've created a new branch, you can start making changes to your code. Use the git add and git commit commands to save your changes.
bashCopy code$ git add .
$ git commit -m "Your descriptive commit message"
5. Pushing Your Branch to a Remote Repository 🚢
If you want to collaborate with others or have a remote backup of your branch, you can push it to a remote repository.
bashCopy code$ git push -u origin <branch-name>
6. Switching Between Branches 🔄
To switch between branches, you can use the git checkout or git switch command. This allows you to move back and forth between different branches in your repository.
bashCopy code$ git checkout <branch-name>
OR
bashCopy code$ git switch <branch-name>
7. Merging or Deleting a Branch 🚧
When you've completed your work on a branch, you can merge it into the main branch or another target branch using the git merge command. After merging, you can delete the branch using the git branch -d command.
bashCopy code$ git merge <branch-name>
$ git branch -d <branch-name>
Conclusion 🏁
Creating branches in Git is a fundamental skill for effective version control and collaboration. It allows you to work on new features or bug fixes without disrupting the main codebase. By following these steps and best practices, you can become a branching pro and take full advantage of Git's branching capabilities.
Remember, Git is a powerful tool with many features to explore. Keep learning and experimenting to make the most of it in your software development journey. 🚀💻🌟
Have questions about branching in Git or need further guidance? Feel free to ask! 😊👇
Repository 🏡
Introduction: In the world of DevOps, version control is essential. Local and remote repositories play a vital role in managing your code, collaborating with teams, and deploying software efficiently. In this blog, we'll break down the concepts of local and remote repositories and their significance in the DevOps landscape. Let's embark on this journey and explore these foundational elements with the help of some emojis! 🏡🌐👩💻👨💻
1. Local Repository: Your Safe Haven 🏡
A local repository is your development sanctuary, where you work on code, make changes, and maintain version history on your local machine.
Key Characteristics:
Your workspace, right on your local machine.
All your project's files and version history are stored here.
You can create, modify, commit, and manage changes locally.
Emoji: 🏡
2. Remote Repository: The Cloud-Based Hub 🌐
A remote repository is the centralized hub where your code is stored in the cloud, accessible from anywhere with an internet connection.
Key Characteristics:
Hosted on platforms like GitHub, GitLab, Bitbucket, or a private server.
Serves as a backup and collaboration center for your code.
Allows for collaboration with team members or open-source contributors.
Emoji: 🌐
3. Local Repository Workflow 🏡🔄
Here's a simplified local repository workflow:
Step 1: Initialize a local repository using the git init command.
Step 2: Create or clone a project into your local repository.
Step 3: Work on your project, make changes, and commit them using git commit.
Step 4: Your local repository tracks changes and versions.
Step 5: When ready, push your changes to the remote repository using git push.
4. Remote Repository Workflow 🌐🚀
Here's a simplified remote repository workflow:
Step 1: Create a remote repository on platforms like GitHub or GitLab.
Step 2: Collaborators clone the project to their local repositories.
Step 3: Collaborators work on the project, make changes, and push them to the remote repository.
Step 4: The remote repository stores the latest code and provides collaboration tools.
Step 5: Developers can pull the latest changes from the remote repository using git pull.
5. Collaboration and DevOps 🤝🚀
In DevOps, collaboration is key. Remote repositories enable teams to work together seamlessly, ensuring code integrity and version control.
Key Benefits:
Multiple team members can collaborate on the same project.
Changes are tracked, reviewed, and merged seamlessly.
A centralized remote repository ensures data safety and disaster recovery.
Emoji: 🤝🚀
6. Best Practices 🌟
To make the most of local and remote repositories in DevOps:
- Regularly commit your changes locally. - Pull from the remote repository to keep your local repository up to date. - Push your code to the remote repository to share your work with the team.
Merging 🌟
Merging and rebasing are two different methods for incorporating changes from one branch into another in Git. They serve similar purposes, but they have distinct workflows and outcomes. Here's an overview of both:
Merging:
Merging is a straightforward way to integrate changes from one branch into another, typically used to bring the changes from a feature branch into the main branch. When you merge a branch, Git creates a new commit that ties together the histories of the merged branches. This new commit is often referred to as a "merge commit."
Basic workflow:
Checkout the branch where you want to incorporate changes (usually the main branch).
Use the
git mergecommand followed by the branch you want to merge, such asgit merge feature-branch.
Outcome:
A merge commit is created, and the changes from the source branch are incorporated into the target branch.
The commit history may become more complex with merge commits, but it clearly shows when the integration of changes occurred.
Rebasing:
Rebasing is a different approach to integrating changes that rewrites the commit history. When you rebase a branch, you move the entire branch to a new base (hence the name "rebase"). The result is a linear history, and it appears as though the changes were made on top of the base branch.
Basic workflow:
Checkout the branch you want to rebase (usually the feature branch).
Use the
git rebasecommand followed by the branch you want to rebase onto, such asgit rebase main.
Outcome:
The changes from the source branch are reapplied on top of the target branch.
The commit history is linear, making it easier to read and understand, but it can make it more challenging to identify when the integration of changes occurred.
Considerations:
Use merging when you want to preserve the full history of a branch and emphasize when changes were integrated.
Use rebasing when you want to maintain a clean and linear commit history.
Rebasing is particularly helpful when you want to update your feature branch with the latest changes from the main branch, as it "replays" your changes on top of the latest code.
Beware that rebasing rewrites commit hashes, so it should not be used on branches that are shared or have already been pushed to a remote repository.
Merging is generally the safer option for shared branches, as it maintains the integrity of the branch's history.
The choice between merging and rebasing depends on your project's conventions and your team's preferences. Both have their pros and cons, and you should choose the one that best suits your workflow and collaboration needs.
Subscribe to my newsletter
Read articles from Rahul sharma directly inside your inbox. Subscribe to the newsletter, and don't miss out.
Written by
