How to Easily Remove Printers from Your Mac
 Pratik M
Pratik M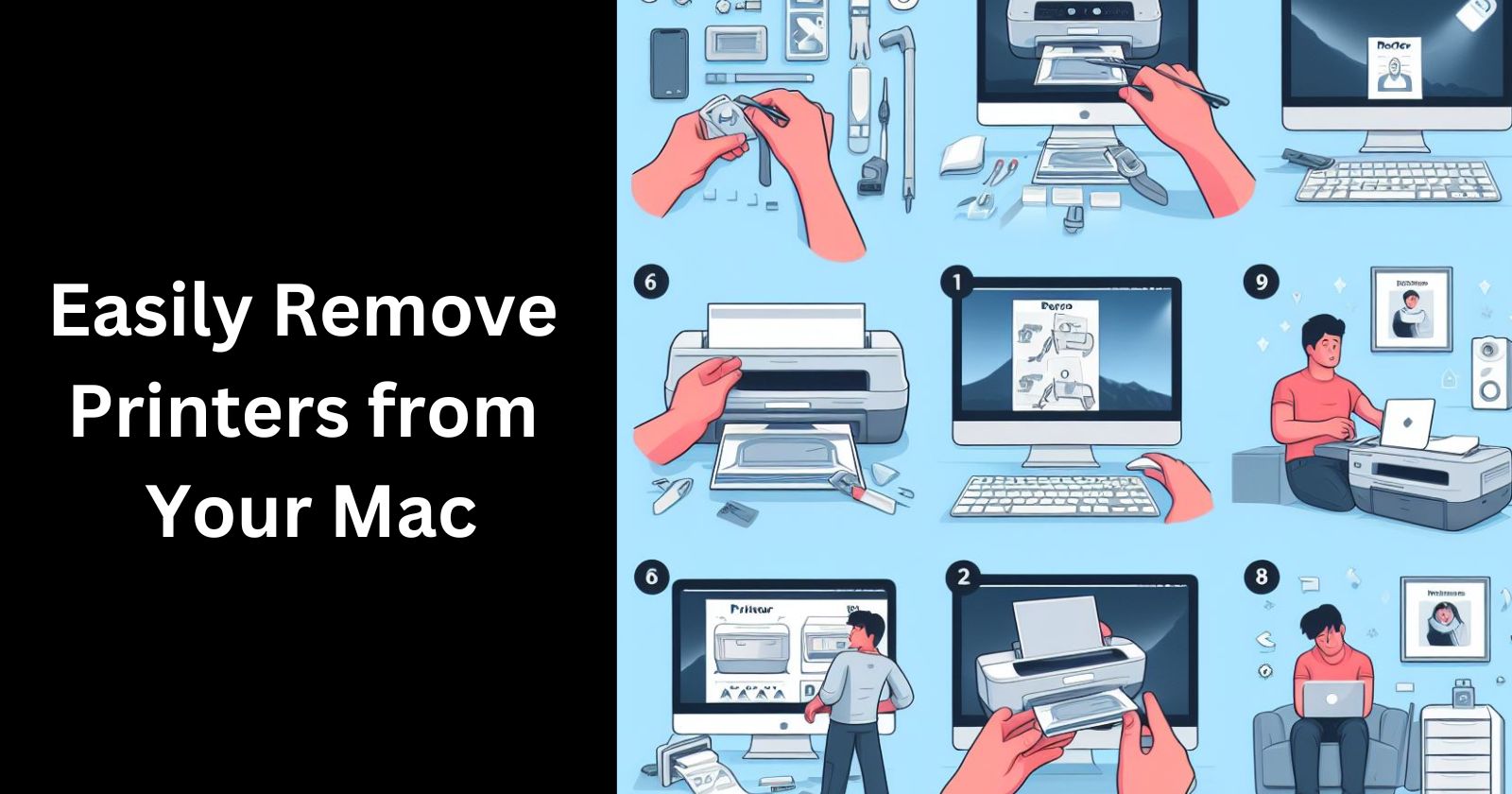
Having too many unused printers connected to your Mac can clutter up your system and impact performance. Knowing how to properly remove printers you no longer need can declutter your set-up and free up system resources. In this comprehensive guide, we’ll walk through the various methods to delete printers from a Mac computer and clean out old print drivers.
Why Remove an Unused Printer?
Even when a printer is not actively being used, the associated software, drivers, and configurations can take up space on your Mac. As these unnecessary components accumulate over time, they can begin to slow down your system. Removing unused printers cleans things up and improves efficiency.
Deleting old printers also enhances organization and eliminates clutter within settings and preferences. With a streamlined list of currently utilized printers, you can avoid mix-ups when selecting print destinations. Removing outdated options makes way for new printers to be smoothly set up moving forward.
Locating Printers Connected to Your Mac
Before removing a printer, you first need to identify existing printers connected to your system. Here's how to see all configured printers on a Mac:
Open System Preferences -> Printers & Scanners
The left sidebar shows all printers set up on your Mac
Select a printer to see further details like model, location, etc
Scan for any rarely or never used printers here. Make note of which ones to later remove.
Step-by-Step Guide to Deleting a Printer
Here is a walkthrough of how to properly delete printers from a Mac computer:
Remove Within Printer Settings
The most straightforward printer removal method is using the Mac Printer Settings.
Go to System Preferences -> Printers & Scanners
Select the printer you want to delete
Click the - button below the printer list
Confirm the removal in the popup
The selected printer disappears from the list, disconnecting it from your Mac.
Manually Deleting Print Drivers
If simply removing the printer itself doesn't work or you want to purge associated driver files, try manually deleting leftover print drivers.
Open Finder -> Applications
Search for any printer manufacturer software or uninstaller applications
Drag software file(s) to Trash to uninstall printers
Delete remaining print driver files located in the Library -> Printers folder
Manual deletion ensures you get rid of all unused printer software components.
Use Uninstaller Utility
Some printer companies provide uninstaller tools to cleanly wipe out all printer files at once.
Download the printer uninstaller from the manufacturer
Open and run the uninstaller program
Follow the on-screen prompt to remove printers & drivers
Restart the computer when finished
Specialized uninstaller utilities streamline the removal process, automating complex behind-the-scenes file deletions.
No matter which method you choose, be sure to empty the Trash after deletion to reclaim disk space.
What to Do After Deleting Printers
After you complete printer removal using the steps outlined above, here are some follow-up actions worth considering:
Scan for Leftovers: Double check System Preferences and Drive to confirm no printer files remain. Delete any stragglers.
Update Settings: Remove deleted printer(s) as options from within individual application print menus.
Clear Print Queue: In rare cases, queued print jobs may remain. Open the print queue and delete errant documents.
Reset Default Printer If you deleted the default system printer, assign a new one within Printers & Scanners preferences after removal.
Reinstall Drivers If issues emerge later, reinstall the latest printer drivers from the manufacturer's website.
Quickly handling these cleanup steps avoids problems and solidifies printer deletions.
Removing Specific Printer Types
The above covers basic printer removal from a Mac. However, there are a few special cases requiring tailored deletion steps:
Network Printers
Shared network printers often involve further configuration.
Remove the network printer from your Mac as outlined above
Open the Router admin interface to revoke printer access and disable service
Notify network admins/other users of removed printer access
Coordinating with the wider network ensures completely smoothed removal.
Virtual PDF Printers
Common PDF printers don’t have true hardware counterparts. To remove:
Go to System Preferences -> Printers & Scanners
Select the PDF printer name and click – to delete
Find and remove related print driver files manually
Download the installer and reinstall PDF software if issues occur
As virtual creations, PDF printers may leave stray files that require manual removal.
Cloud Printers
With cloud-based printing, further remote cleanup may be necessary:
Remove the cloud printer queue locally on the computer
Open the cloud print account and delete the printer registered to the service
Revoke account authorization from computer
Contact the cloud provider if unable to remove printers
Proper cloud printer removal requires coordination both locally and remotely through online accounts.
Remove Printers on Mac Hassle-Free
As you can see, removing unnecessary printers on a Mac is straightforward using a few built-in methods. Take a systematic approach and double-check for leftovers. Within minutes you can remove unwanted printers, reclaim disk space, and optimise your Mac computer. Implement these printer removal best practices as part of wider Mac maintenance for peak performance.
FAQs About Deleting Printers on Mac
Here are answers to some frequently asked questions about removing printers on a Mac:
Can I recover a deleted printer?
No, once permanently erased, printers cannot be recovered. However, you can easily reinstall and reconnect printer hardware or software after removal if needed.
Is third-party software required?
No additional software is required. macOS has built-in tools for complete printer removal. Only use uninstaller tools if the manual approach does not purge everything.
Where are print drivers located on a Mac?
Printer drivers are usually saved in the /Library/Printers folder. Individual printer files can be found within appropriately named subfolders here.
Is it better to uninstall or delete printers?
It depends on the specifics of your printer removal. Uninstallers completely wipe bundled software suites. Manual deletion provides targeted control over individual printer component files.
Subscribe to my newsletter
Read articles from Pratik M directly inside your inbox. Subscribe to the newsletter, and don't miss out.
Written by

Pratik M
Pratik M
As an experienced Linux user and no-code app developer, I enjoy using the latest tools to create efficient and innovative small apps. Although coding is my hobby, I still love using AI tools and no-code platforms.