How to Enable Dark Mode in Notion for a More Comfortable Viewing Experience
 Pratik M
Pratik MTable of contents
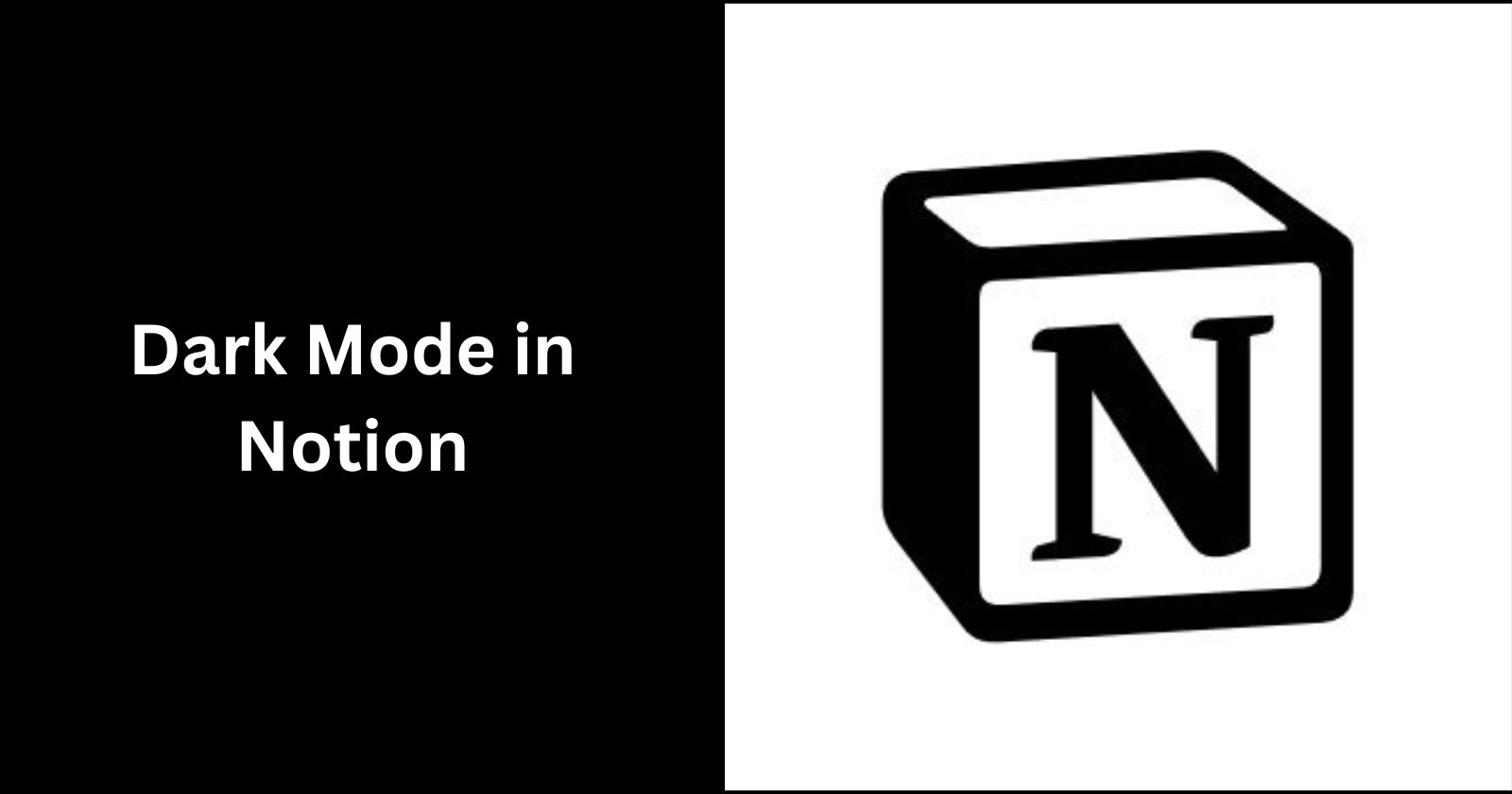
Notion is a popular productivity and project management app that allows users to create wikis, kanban boards, calendars, and more to organize their work and life. With its flexible databases and markdown support, Notion has become many people's second brain for getting things done.
One useful but often overlooked feature in Notion is its dark mode. Enabling dark mode applies a darker background and font colors, which can make Notion easier on the eyes for some users, especially at night or in low-light conditions.
In this article, we’ll explain what dark mode is in Notion and the benefits of using it. We’ll also provide simple step-by-step instructions for enabling dark mode across desktop and mobile.
What is Dark Mode in Notion?
Dark mode is an appearance setting that displays lighter text on a dark background instead of dark text on a light background (light mode). Many apps now offer a dark mode option for user comfort.
When you enable dark mode in Notion, it applies a dark gray/black background and uses lighter font colors of white and gray. Icons and interactive elements use shades of blue, green, red and yellow instead of black and gray.
Overall, the darker scheme creates more contrast and reduces the brightness emitted by the screen. This puts less strain on the eyes, especially if you tend to use Notion at night.
Benefits of Using Dark Mode in Notion
Here are some of the benefits you’ll enjoy when using dark mode in Notion:
Less eyestrain when reading or writing pages
Pages appear sharper with improved contrast
Easier on the eyes in low-light environments
Saves battery life on mobile (OLED screens)
A personal preference for some users
The high contrast makes text easier to read at a glance. Flipping the color scheme also gives Notion a nice, clean aesthetic that helps you stay focused.
How to Turn On Dark Mode in Notion’s Desktop and Mobile Apps
Enabling dark mode in Notion only takes a few seconds. Here are the steps for desktop and mobile:
Enable Dark Mode in Notion Desktop
Click the profile icon in the bottom left corner
Select Settings & Members
Select My settings
Go to the Appearance tab
Use the dropdown menu to choose:
System setting - follows OS dark/light mode
Light - default light mode
Dark - enables dark mode
Alternatively, use the Ctrl/Cmd + Shift + L shortcut to toggle between light and dark mode.
Enable Dark Mode in Notion iOS & Android
Tap the ⋮ menu icon in the top right
Go to Settings
Select My settings
Tap on Appearance
Select from the same three options:
System setting
Light
Dark
That’s all you need to do to experience Notion in dark mode. The darker scheme will apply across all your Notion workspaces when signed into your account.
Match Your OS or Browser Theme for Seamless Dark Mode
To take full advantage of Notion’s dark appearance, you may want to set your operating system or browser theme to dark as well.
If you always browse or do your work in dark mode, enabling the “Use system setting” in Notion will automatically match your preferred scheme.
For example, you can enable:
Dark reader browser extension
Dark mode on Windows, macOS or Android settings
Desktop themes like Dracula or Obsidian
The seamless transition from a dark OS to dark Notion and vice versa will reduce eye strain even further when you switch between apps.
Take Notes More Comfortably With Dark Mode
As you can see, enabling dark mode in Notion is very simple whether you’re on a desktop or mobile.
Take advantage of this stylish and eye-friendly appearance option to comfortably organize your projects, lists, task boards and wikis for hours on end. Your eyes will thank you!
Subscribe to my newsletter
Read articles from Pratik M directly inside your inbox. Subscribe to the newsletter, and don't miss out.
Written by

Pratik M
Pratik M
As an experienced Linux user and no-code app developer, I enjoy using the latest tools to create efficient and innovative small apps. Although coding is my hobby, I still love using AI tools and no-code platforms.