How to Undo/Redo in Notion
 Pratik M
Pratik M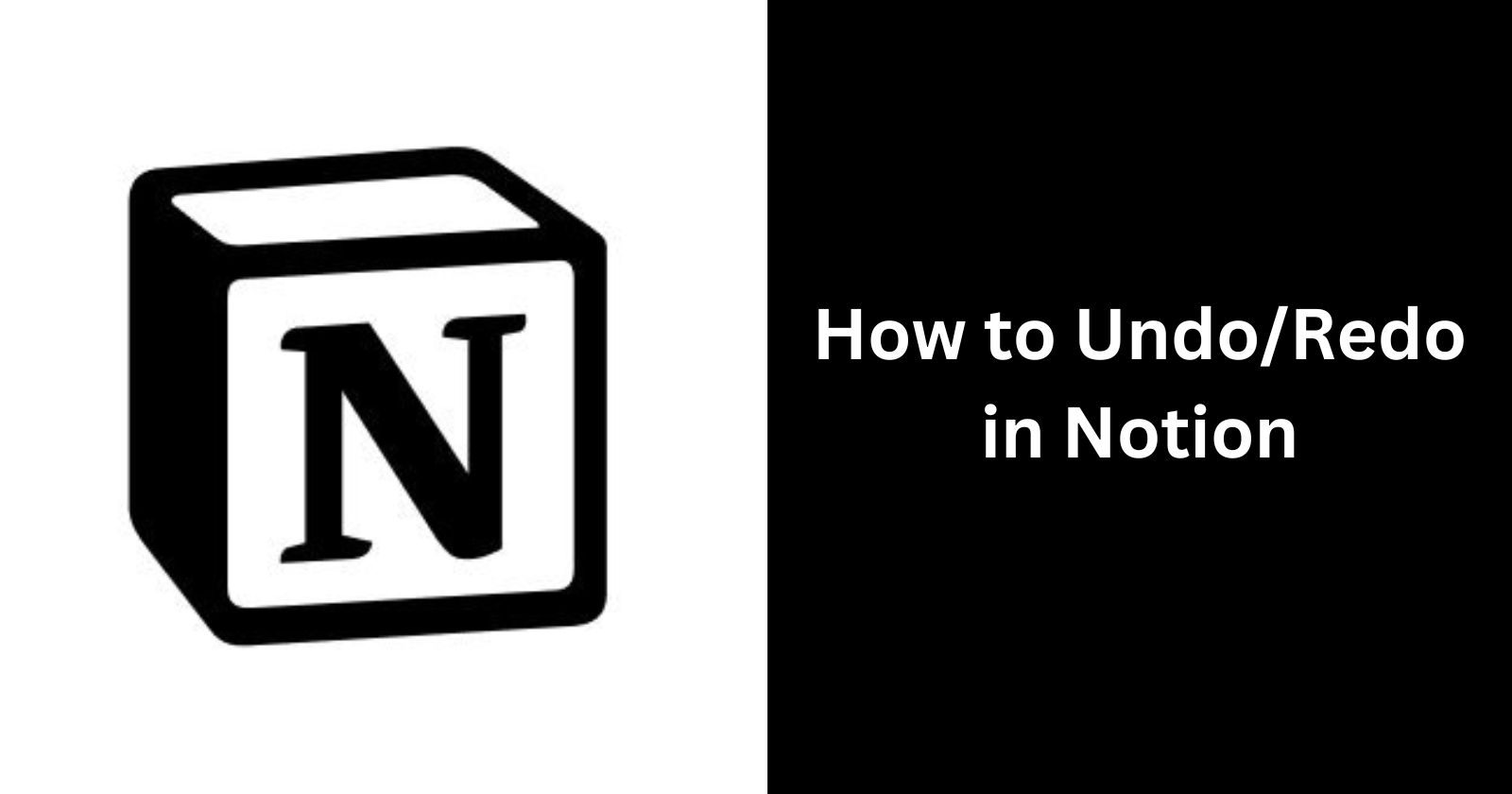
The notion has quickly become one of the most popular productivity apps. With its flexible databases, collaborative functionality, and clean design, it's easy to see why.
However, like any software, you might occasionally make a mistake or have misclicked while working in Notion. Thankfully, undoing your changes is simple - here is a complete guide on how to undo them in Notion.
Can You Undo in Notion?
Yes, you can undo recent changes in Notion through keyboard shortcuts. There is no undo arrow like in other apps, but the keyboard shortcuts achieve the same effect.
Sadly, at the moment, Notion does not have a visual undo and redo arrow option. However, the good news is that thanks to some keyboard shortcuts, undoing is easy in Notion.
So if you've accidentally deleted an important page or made changes you don't want to keep, don't panic - just use the keyboard shortcuts outlined below.
How To Undo in Notion on Windows and Mac
Undoubtedly, the easiest way to undo changes in Notion is by using the keyboard shortcut:
CTRL + Z (Windows) or Command + Z (Mac)
This keyboard shortcut will undo your most recent action. Just like the undo arrow in other apps, you can press it multiple times to step backward through your recent edits.
Here's a quick summary:
Windows: Press CTRL + Z
Mac: Press Command + Z
ChromeOS: Press CTRL + Z
This shortcut works perfectly to undo any recent deletions, edits, or formatting changes made in Notion.
How Many Times Can You Undo?
Most actions in Notion can be undone around 15-20 times by pressing CTRL/Command + Z repeatedly.
So if you accidentally deleted a page 20 steps ago, pressing the undo shortcut continuously will restore that page.
However, Notion only tracks undo history while the app is open. If you close Notion and reopen it, your undo history is cleared.
So make sure to get those updos in before closing the app!
How To Redo in Notion
Okay, so you've undone a change in Notion. But what if you now want to redo it?
Not to worry, you can also redo changes with another keyboard shortcut:
CTRL + Y (Windows) or Command + SHIFT + Z (Mac)
So if you undid something by accident that you wanted to keep, use this redo shortcut to reverse the undo.
Here's a quick summary:
Windows: Press CTRL + Y
Mac: Press Command + SHIFT + Z
ChromeOS: Press CTRL + SHIFT + Z
With this keyboard shortcut, you can step forward and backward through your changes - very handy!
How To Undo on Mobile
The keyboard shortcuts above work perfectly on the desktop. But what about undoing changes in the Notion mobile and tablet apps? Can it be done?
Thankfully, yes! Undoing on mobile is almost as easy as on desktop.
Here are the steps:
Tap the three dots menu in the top right corner
Choose 'Undo' - this will undo your most recent action, just like CTRL + Z.
You can then tap 'Redo' to reverse the undo.
While slightly more taps than the desktop shortcut, it's still easy to undo changes in the Notion mobile and tablet apps this way.
Tips for Undoing Effectively in Notion
Here are some additional tips for using undo and redo effectively in Notion:
Undo quickly if you make a mistake - there's limited history
Redo cautiously in case you need to undo it again
Double-check after undoing to ensure the correct change was made
Use keyboard shortcuts to speed up the process
Remember shortcuts: Windows (CTRL + Z), Mac (Command + Z)
Summary
As you can see, undoing actions in Notion is simple with the keyboard shortcuts and mobile/tablet menu options covered above.
A few key points to remember:
Use CTRL/Command + Z to undo on the desktop
Press CTRL/Command + Y on the desktop to redo
Up to 15-20 undo steps are stored in history
Mobile undo/redo is in the 3-dot menu
Work swiftly after mistakes to take advantage of undo
So don't panic if you make a formatting mess or accidentally delete important information in Notion. Just use one of the undo methods above to quickly roll back the change.
Implementing these Notion undo techniques will save you lots of time and frustration. No more stressing about small mistakes - undoing has got you covered!
Subscribe to my newsletter
Read articles from Pratik M directly inside your inbox. Subscribe to the newsletter, and don't miss out.
Written by

Pratik M
Pratik M
As an experienced Linux user and no-code app developer, I enjoy using the latest tools to create efficient and innovative small apps. Although coding is my hobby, I still love using AI tools and no-code platforms.