How to Install Kali Linux on VMware Step-by-Step
 Pratik M
Pratik M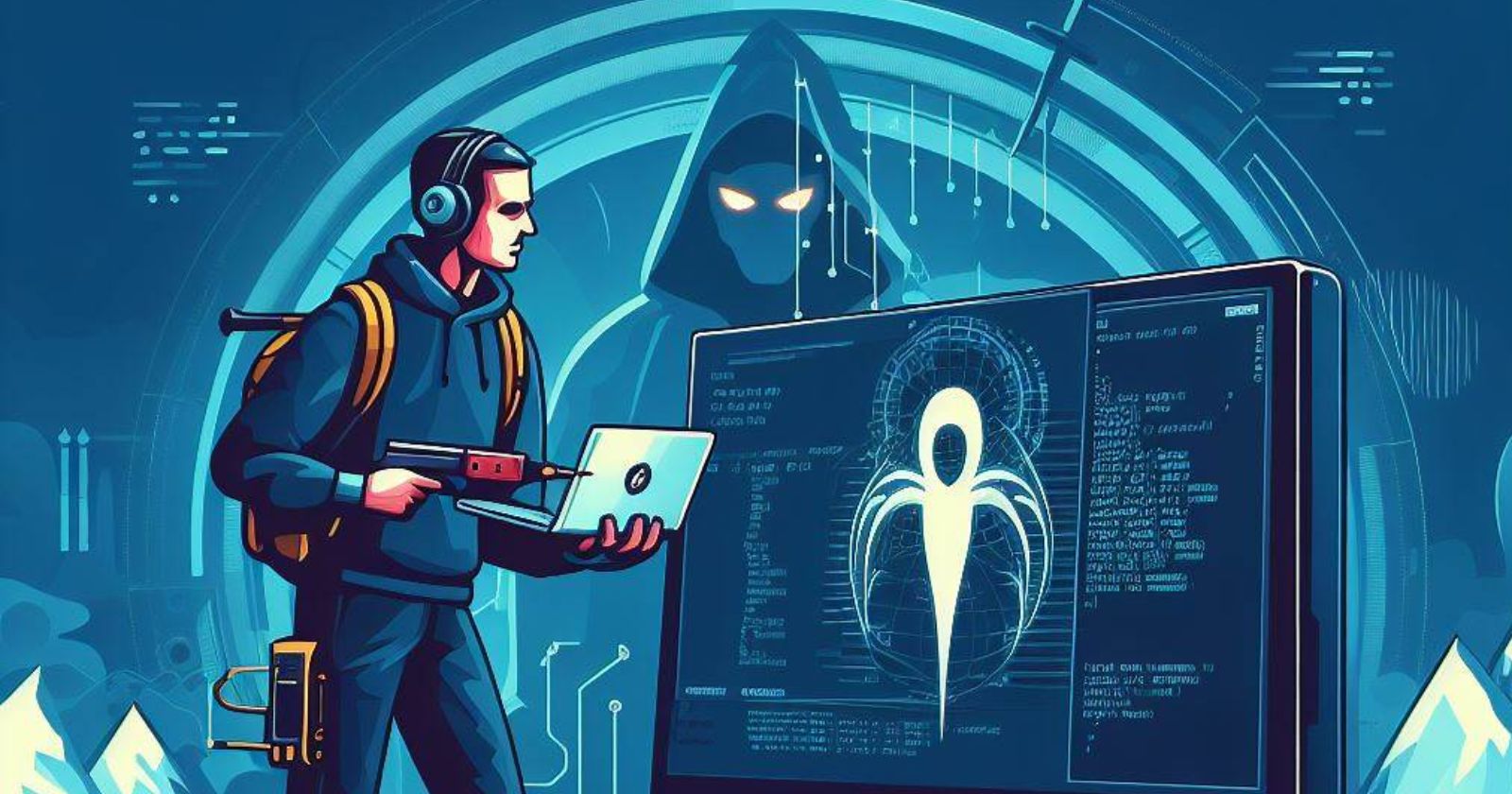
Kali Linux is one of the most popular Linux distributions used for penetration testing and ethical hacking. It comes preloaded with hundreds of tools used to test network security.
Installing Kali Linux on VMware Workstation allows you to run Kali in a virtual machine on your existing Windows or Linux OS. This is recommended for beginners as it allows you to practice hacking and security tools safely in an isolated environment.
Prerequisites
Before installing Kali on VMware, you need:
VMware Workstation installed on your computer. The latest version is recommended.
ISO image for Kali Linux downloaded. Use the 64-bit version.
At least 25 GB free disk space and 4 GB RAM (8 GB recommended).
Step 1 - Create a New Virtual Machine
Launch VMware Workstation on your host OS. Click on Create a New Virtual Machine. This will start the new VM wizard.
Select a typical setup for a Linux virtual machine
Choose
I will install the operating system laterSet guest OS as Linux and version as Debian 10 64-bit
Give your VM a name, set the location for files
Set disk capacity to at least 25 GB
Customize hardware if needed
Click Finish to create the empty Kali virtual machine.
Step 2 - Edit Virtual Machine Settings
Before installing Kali, some VM settings need to be verified or changed:
RAM: 4 GB or higher is recommended for smooth performance
Processors: 2 or more virtual CPUs/cores
Network: Use NAT or bridged mode to access the host network
USB Controller: Enable this to use USB devices within Kali VM
Display: Increase video memory to 128 MB or more
Under the Options tab, enable Copy/Paste between host and VM.
Step 3 - Install Kali Linux
On the VM toolbar, select your Kali virtual machine and click
Play virtual machine.Select the Kali ISO you downloaded and click
OK. This will mount the ISO.The Kali installer boots up. Select Graphical Install.
Choose language, location and keyboard layout.
Create a username and password for your Kali Linux login.
Partition the virtual disk by selecting Guided - Use Entire Disk.
Begin the installation process. This copies Kali files on the VM.
After completion, the GRUB bootloader is installed. Click
Continueto reboot.On the first boot, run
sudo apt update && sudo apt full-upgradeto install the latest packages and security updates.
Kali Linux is now installed and ready to use within your VMware virtual machine.
Next Steps
With Kali installed on VMware, you have a controlled platform to practice penetration testing tools and Linux administration. Some things you can explore next:
Use multiple preinstalled tools for information gathering, vulnerability scanning etc.
Customize Kali with your preferred tools, themes, and shortcuts
Take backups or snapshots before making major changes
Increase allocated RAM/CPU for resource-intensive tasks
Learn Linux with Kali training programs like Penetration Testing with Kali Linux (PwK)
We hope this beginner tutorial helped you get Kali Linux working smoothly on VMware Workstation. Now gear up to use this excellent ethical hacking distro for your security projects.
Subscribe to my newsletter
Read articles from Pratik M directly inside your inbox. Subscribe to the newsletter, and don't miss out.
Written by

Pratik M
Pratik M
As an experienced Linux user and no-code app developer, I enjoy using the latest tools to create efficient and innovative small apps. Although coding is my hobby, I still love using AI tools and no-code platforms.