How to Turn Off Firewall on Chromebook
 Pratik M
Pratik M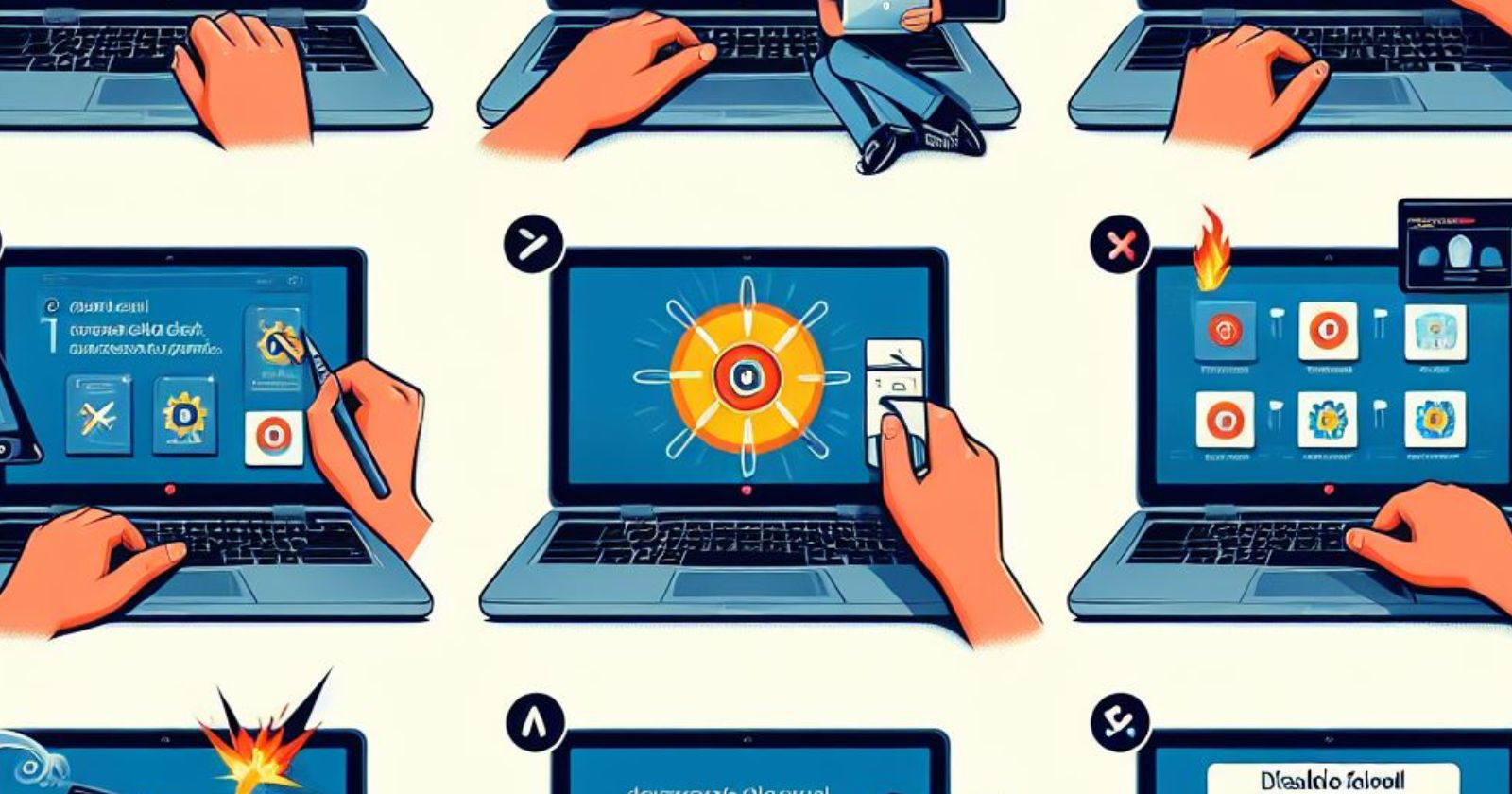
A firewall acts as a security barrier between your Chromebook and the internet, monitoring incoming and outgoing traffic to prevent unauthorized access. While having a firewall enabled enhances your Chromebook's security, you may need to turn it off temporarily to troubleshoot network connectivity issues or allow specific applications access. Turning off the firewall in Chrome OS is easy to do through your settings.
Understand Your Chromebook's Firewall
Chromebooks come with a built-in firewall enabled by default to protect your browsing sessions and block unwanted connections. This firewall allows connections to the internet that you initiate while blocking unsolicited incoming traffic from external sources by default.
Having the firewall enabled prevents network intrusions and restricts suspicious applications from communicating over the network without your consent. However, you may need to disable it temporarily if you face difficulties accessing network resources or want to permit additional connections for specific apps/games.
Navigate to Firewall Settings
To turn off your Chromebook's firewall:
Click on the system status area at the bottom right corner of your screen and select Settings.
Scroll down and click Security and Privacy on the left menu.
Under the "Security" section, click on Firewall.
This will open the firewall configuration screen allowing you to view your current settings and make changes.
Turn Off the Firewall
To completely turn off the in-built firewall on your Chromebook:
In the Firewall screen, toggle the switch next to the Firewall to the left to disable it.
A warning prompt will appear - click Turn off to confirm.
With this, you have successfully disabled the firewall security on your Chromebook. This will allow all connections in and out of your device without restrictions.
Enable Exceptions
If you want to keep the firewall enabled in general but make exceptions for specific apps/games:
Under Allow connections, click Add rule.
Choose the application executable from the file picker.
Click Add to add this as a firewall exception.
You can repeat steps 1-3 to add multiple executables to the exceptions list. This will permit network access for only those applications while keeping the firewall enabled for everything else.
Turn the Firewall Back On
It is recommended to turn on the firewall as soon as you are done troubleshooting network problems or accessing restricted resources. To re-enable firewall security:
In the Firewall screen, toggle the switch next to the Firewall to the right.
A confirmation prompt will appear - click Turn on to enable the firewall.
With a single click, you can turn your Chromebook's firewall back on and restore the security protection it provides against online threats.
Conclusion
Temporarily turning off the in-built firewall in Chrome OS is simple - just toggle the firewall switch under Chromebook settings. You can enable exceptions too for specific apps. Make sure to enable the firewall when you no longer need it disabled. With appropriate firewall rules, you can find the right balance between security and accessibility as per your usage needs.
Subscribe to my newsletter
Read articles from Pratik M directly inside your inbox. Subscribe to the newsletter, and don't miss out.
Written by

Pratik M
Pratik M
As an experienced Linux user and no-code app developer, I enjoy using the latest tools to create efficient and innovative small apps. Although coding is my hobby, I still love using AI tools and no-code platforms.