Deploying Amazon SES using Terraform
 Mahira Technology Private Limited
Mahira Technology Private Limited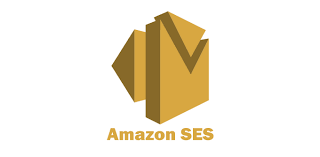
Introduction:
In today’s world, communication is the key to success in any organization. One of the most important forms of communication is email. #Amazon Simple Email Service (SES) is a cost-effective email service that can be used to send emails using a web interface, the #AWS SDKs, or the #AWS SES API. In this blog, we will learn how to deploy an SES service using #Terraform.
Pre-Requestites:-
#Terraform should be installed
Aws account with proper ses permissions
Aws credentials should be configured
Step 1: #AWS Provider Configuration The first step is to configure the AWS provider. To do this, create a new file called “provider.tf” and add the following code:
provider "aws" {
region = "us-east-1"
}
This code configures the AWS provider to use the US East (N. Virginia) region. Change this value to the region you prefer to use.
Step 2: SES Configuration Create a new file called “main.tf” and add the following code:
resource "aws_ses_domain_identity" "example" {
domain = var.domain_name
verification_token = aws_route53_record.example-txt.records[0].fqdn
}
resource "aws_route53_record" "example-txt" {
zone_id = var.route53_zone_id
name = "_amazonses.${var.domain_name}"
type = "TXT"
ttl = "300"
records = [aws_ses_domain_identity.example.verification_token]
}
resource "aws_ses_domain_dkim" "example" {
domain = var.domain_name
}
resource "aws_route53_record" "example-dkim" {
zone_id = var.route53_zone_id
name = aws_ses_domain_dkim.example.dkim_tokens[0].selector
type = "CNAME"
ttl = "300"
records = [aws_ses_domain_dkim.example.dkim_tokens[0].token]
}
This code creates an SES domain identity and a DKIM configuration for your domain. You’ll need to set the var .domain_name variable to your own domain name.
Step 3: Variable Configuration Create a new file called “variables.tf” and add the following code:
variable "domain_name" {
description = "The domain name to use for SES"
type = string
}
variable "route53_zone_id" {
description = "The Route53 zone ID for the domain"
type = string
}
This code creates two variables that will be used in the main.tf file.
Step 4: Output Configuration Create a new file called “output.tf” and add the following code:
output "verification_token" {
value = aws_ses_domain_identity.example.verification_token
}
output "dkim_selector" {
value = aws_ses_domain_dkim.example.dkim_tokens[0].selector
}
output "dkim_token" {
value = aws_ses_domain_dkim.example.dkim_tokens[0].token
}
This code creates three outputs that will be displayed once Terraform applies the configuration.
Step 5 : Apply The Configuration
\We can now apply our #Terraform configuration to create the SES. First, we need to initialize our #Terraform working directory by running the following command:
terraform init
This command downloads the necessary provider plugins and initializes the Terraform backend.
Next, we can preview the changes that Terraform will make by running the following command:
terraform plan
This command shows us a summary of the resources that Terraform will create or modify based on our configuration.
Finally, we can apply the configuration to create the SES by running the following command:
terraform apply
Terraform will prompt us to confirm the changes it will make. Type “Yes” and hit Enter to confirm.
Conclusion
We hope this blog post has helped you understand how to deploy an SES email service using #Terraform. The code snippets and step-by-step instructions provided here can be easily customized to suit your specific requirements. With Terraform’s declarative syntax and infrastructure as code capabilities, you can easily manage and maintain your email infrastructure with ease. Happy coding!
Subscribe to my newsletter
Read articles from Mahira Technology Private Limited directly inside your inbox. Subscribe to the newsletter, and don't miss out.
Written by

Mahira Technology Private Limited
Mahira Technology Private Limited
A leading tech consulting firm specializing in innovative solutions. Experts in cloud, DevOps, automation, data analytics & more. Trusted technology partner.