Working with Directories:
 Afridi Shaik
Afridi ShaikTable of contents

Manage Directories
cdCommand:Used to change the current working directory.
Example:
cd /path/to/directory.
pwdCommand:Prints the current working directory.
Example:
pwd.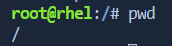
~(Tilde):Represents the home directory of the current user.
Example:
cd ~orcd.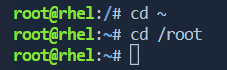
Tab Key Auto-Complete:
- Pressing the Tab key can auto-complete directory and file names, saving time and reducing errors.
-(Hyphen) for Previous Directory:The
-symbol is used to go to the previous working directory.Example:
cd -.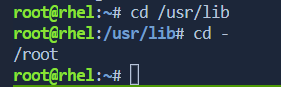
lsCommand:
lsCommand:Lists files and directories in the current directory.
Example:
ls.
-aOption:Shows hidden files and directories (those starting with a dot).
Example:
ls -a.
-lOption:- Provides detailed information about files and directories in a long format.
Example: ls -l. or ll
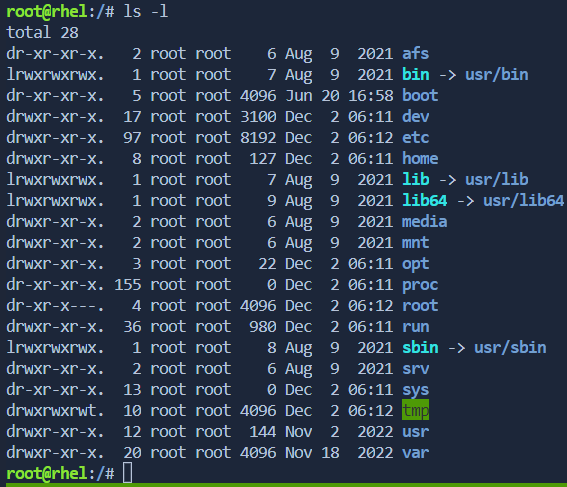
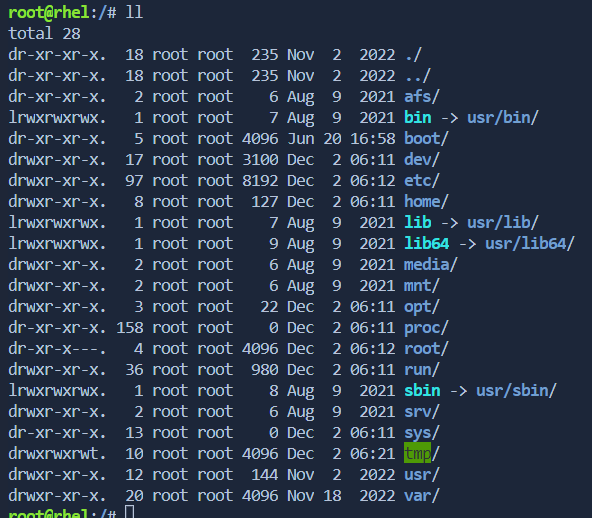
Tree Command:
The tree command in Linux is a useful tool for visually representing the directory structure in a tree-like format. It recursively displays the contents of directories and subdirectories, making it easier to understand the hierarchy of files and directories within a specified path.
Here's the basic syntax of the tree command:
tree [options] [directory]
Install Tree Package:

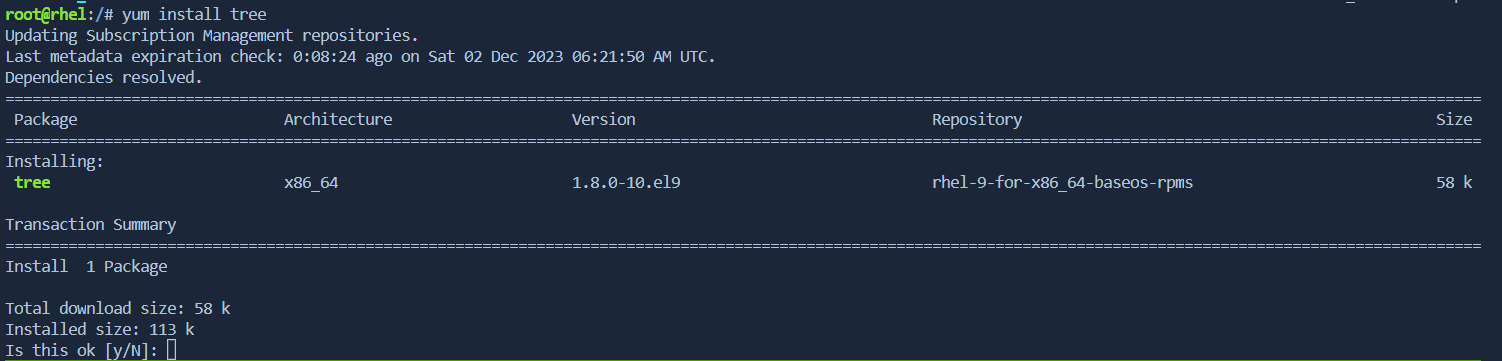
Example Usage:
Example 1: Display Tree for Current Directory
This command will display the tree structure of the current working directory.
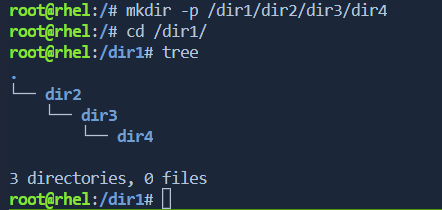
Example 2: Display Tree for a Specific Directory
tree /path/to/directory
Replace /path/to/directory with the actual path of the directory you want to visualize.
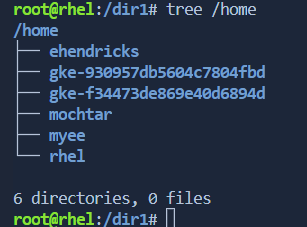
Example 3: Display Tree with File Details
The -l option shows additional details for each file, including permissions and file sizes.
tree -l
Example 4: Display Tree with Hidden Files
The -a option includes hidden files and directories (those starting with a dot).
tree -a
Example 5: Limit Depth of Tree
The -L option limits the depth of the tree to the specified level. In this example, the depth is limited to 2 levels.
tree -L 2
Example 6: Save Tree to a File
Redirect the output to a file for documentation or reference.
tree > tree_structure.txt
Types of Paths:
Absolute Path:
Specifies the full path from the root directory.
Example:
/home/user/documents.
Relative Path:
Specifies the path relative to the current working directory.
Example:
../parent_directory.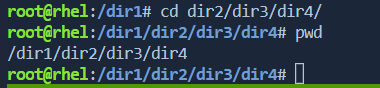
.(Dot) and.. (Double Dot):
.(Dot):Represents the current directory.
Example:
./current_directory.
..(Double Dot):Represents the parent directory.
Example:
../parent_directory.
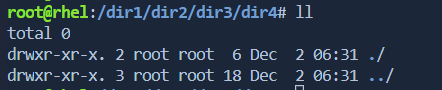
Linux Playground:-
https://www.redhat.com/en/interactive-labs/install-software-using-package-managers
Subscribe to my newsletter
Read articles from Afridi Shaik directly inside your inbox. Subscribe to the newsletter, and don't miss out.
Written by
