Power of Azure Data Explorer: Navigating the Data Cosmos
 Sumit Mondal
Sumit Mondal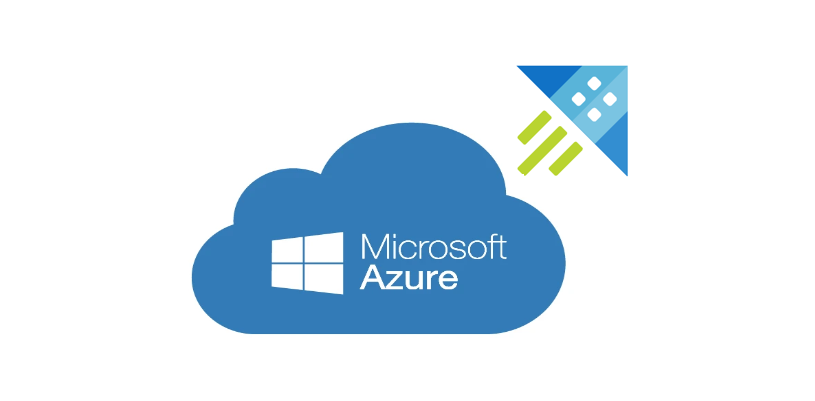
Introduction:
In the vast universe of data, businesses are constantly seeking innovative solutions to harness and analyze the information at their disposal. Enter Azure Data Explorer, a powerful tool in the arsenal of Microsoft's cloud services. In this blog, we embark on a journey to unravel the wonders of Azure Data Explorer, exploring its capabilities, features, and delving into a hands-on example to showcase its prowess.
Chapter 1: The Galaxy of Azure Data Explorer
1.1 What is Azure Data Explorer?
Azure Data Explorer, also known as KustoDB, is a fast, highly scalable data exploration service provided by Microsoft. It is designed to handle large volumes of diverse data in real-time, enabling users to gain valuable insights with minimal latency. Whether dealing with logs, telemetry data, or time-series information, Azure Data Explorer provides a comprehensive solution for querying and visualizing data.
1.2 Key Features:
Scalability: Azure Data Explorer is built to handle massive amounts of data, making it an ideal choice for organizations dealing with large datasets.
Real-time Analytics: Its ability to perform real-time analytics allows users to make informed decisions based on the most up-to-date information available.
Advanced Query Language (KQL): The heart of Azure Data Explorer lies in its query language, KQL. It is intuitive, expressive, and designed for efficient data exploration.
Integration with Azure Services: Seamless integration with other Azure services such as Azure Monitor, Azure Logic Apps, and Power BI enhances its capabilities.
Chapter 2: Navigating the Azure Cosmos
2.1 Setting Up Azure Data Explorer Cluster
To begin our exploration, let's set up an Azure Data Explorer cluster. Navigate to the Azure Portal, create a new resource, and select Azure Data Explorer. Follow the wizard to configure your cluster settings, including region, virtual network, and SKU.
2.2 Ingesting Data
With our cluster in place, it's time to ingest some data. Azure Data Explorer supports various data sources, including Azure Blob Storage, Azure Event Hubs, and Azure IoT Hub. For this example, we'll use a sample CSV file.
// Create a table schema
StormEvents
| summarize count() by EventType
// Ingest data from CSV file
.ingest inline into table StormEvents <|
"StartTime,EndTime,EpisodeId,EventId,State,EventType,CZType,CZName,InjuriesDirect,InjuriesIndirect,DeathsDirect,DeathsIndirect,DamageProperty,PropertyLoss,CropDamage"
"2023-01-01T12:00:00,2023-01-01T18:00:00,1,1,TX,Tornado,CZ,County1,0,0,0,0,100000,50000,0"
"2023-01-02T15:30:00,2023-01-02T16:30:00,2,2,CA,Earthquake,CZ,County2,10,20,1,2,500000,200000,100000"
In this example, we've created a table named StormEvents and ingested data from a CSV file. The KQL syntax is concise and powerful, allowing us to define the table schema and ingest data in a few lines.
2.3 Exploring Data with KQL
Now that we have data in our Azure Data Explorer cluster, let's perform some queries to gain insights.
// Count the number of events by state
StormEvents
| summarize count() by State
// Calculate the total property damage
| extend TotalPropertyDamage = sum(DamageProperty)
This query counts the number of storm events by state and calculates the total property damage. KQL's simplicity and readability make it easy to express complex queries, facilitating efficient data exploration.
Chapter 3: Visualizing the Data Cosmos
To bring our data to life, let's create a visualization using Power BI, seamlessly integrated with Azure Data Explorer.
3.1 Connecting Power BI to Azure Data Explorer
Open Power BI Desktop.
Click on "Get Data" and select "Azure Data Explorer."
Enter the cluster URL and credentials.
3.2 Building a Power BI Dashboard
Now that we're connected, let's create a simple dashboard to visualize storm events.
Drag a map visualization onto the canvas.
Add the
Statefield to the location well andTotalPropertyDamageto the size well.Customize the map visualization as needed.
Voila! With just a few clicks, we've created a dynamic Power BI dashboard that visually represents our Azure Data Explorer insights.
Conclusion: Charting a Course into the Data Future
Azure Data Explorer stands as a beacon in the vast cosmos of data analytics, offering organizations a robust platform for real-time exploration and analysis. With its scalability, advanced query language, and seamless integration with Azure services, it empowers businesses to navigate the complexities of their data landscape.
As we conclude our journey, the hands-on example showcased the ease with which one can set up, ingest, and explore data using Azure Data Explorer. The combination of KQL and integration with Power BI opens new dimensions for organizations seeking actionable insights from their data, propelling them into the future of data-driven decision-making.
Subscribe to my newsletter
Read articles from Sumit Mondal directly inside your inbox. Subscribe to the newsletter, and don't miss out.
Written by

Sumit Mondal
Sumit Mondal
Hello Hashnode Community! I'm Sumit Mondal, your friendly neighborhood DevOps Engineer on a mission to elevate the world of software development and operations! Join me on Hashnode, and let's code, deploy, and innovate our way to success! Together, we'll shape the future of DevOps one commit at a time. #DevOps #Automation #ContinuousDelivery #HashnodeHero