How to Enabling Remote Desktop Connections on Linux Mint using PuTTY?
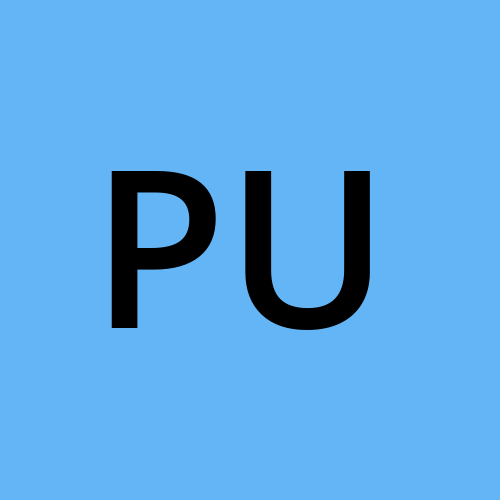 puttykeyinfo
puttykeyinfo
Linux Mint, a lightweight and flexible Linux distribution, provides users with a variety of desktop environments, including Xfce, Cinnamon, and MATE. Enabling remote desktop connections in Linux Mint allows for remote administration, support, and collaboration. This guide focuses on the Xfce or MATE desktop environments, with remote desktop access provided via the Vino VNC server. It also explains how to connect to the Linux Mint machine using PuTTY.
Enable Remote Desktop on Linux Mint
Launch Vino Preferences:
if not installed then install Vino by running command
sudo apt-get update
sudo apt-get install vino
Launch Vino Preferences:
Open the application menu and search for Desktop Sharing or Remote Desktop.
In the Remote Desktop Preferences window, tick the boxes for Allow other users to view your desktop and Allow other users to control your desktop.
Set a Password:
Check the box for "Require the user to enter this password" under "Security" and then enter a VNC password.
Configure Vino to Start Automatically:
Open the Session and Startup application.
Go to the Application Autostart section.
To add a new startup program, click the + Add button.
Enter a name (for example, "Vino Server") as well as the command: vino-server.
To end the dialog, press the "OK" button.
Find Your IP Address:
hostname -I
Make a note of your Linux Mint machine's IP address.
Install VNC Viewer:
Install a VNC viewer on your local machine, such as RealVNC, TightVNC, or any other VNC client.
Connect to Linux Mint using PuTTY:
Open PuTTY and enter your Linux Mint IP address or hostname in the Hostname section.
Set the connection type to SSH and port to 22.
Click on Open to establish the connection.
Enter the username and password when prompted.
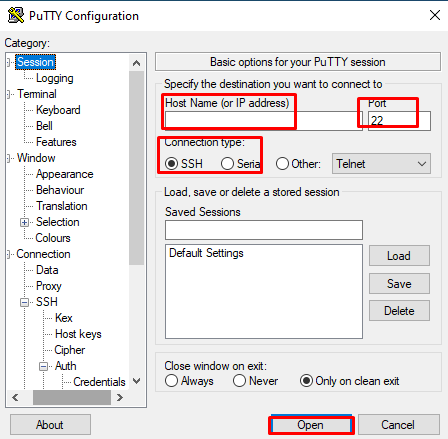
Use VNC Viewer
Open VNC Viewer:
Launch your VNC viewer on your local machine.
Enter the VNC server information in the format localhost:5901 if you set up SSH Tunneling. Otherwise, use the IP address and port of your VNC server.
Enter the VNC password that you created before.
Control and View the Desktop:
You should now be able to see your Linux Mint desktop and control it using your VNC viewer.
This configuration involves using PuTTY to connect to your Linux Mint machine over SSH and then passing VNC traffic through the SSH tunnel. Change the port numbers to reflect your configuration.
Also check how to access the Docker container from PuTTY by using ssh key authentication.
Subscribe to my newsletter
Read articles from puttykeyinfo directly inside your inbox. Subscribe to the newsletter, and don't miss out.
Written by
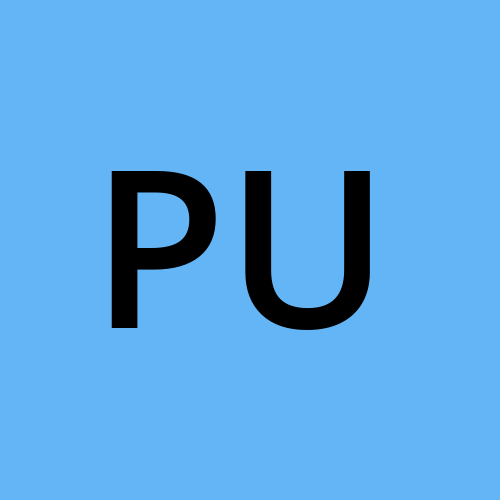
puttykeyinfo
puttykeyinfo
puttykeyinfo is your full stop about putty.