How to add comments to a PDF: 9 methods for 2024
 Isioma Ogwuda
Isioma Ogwuda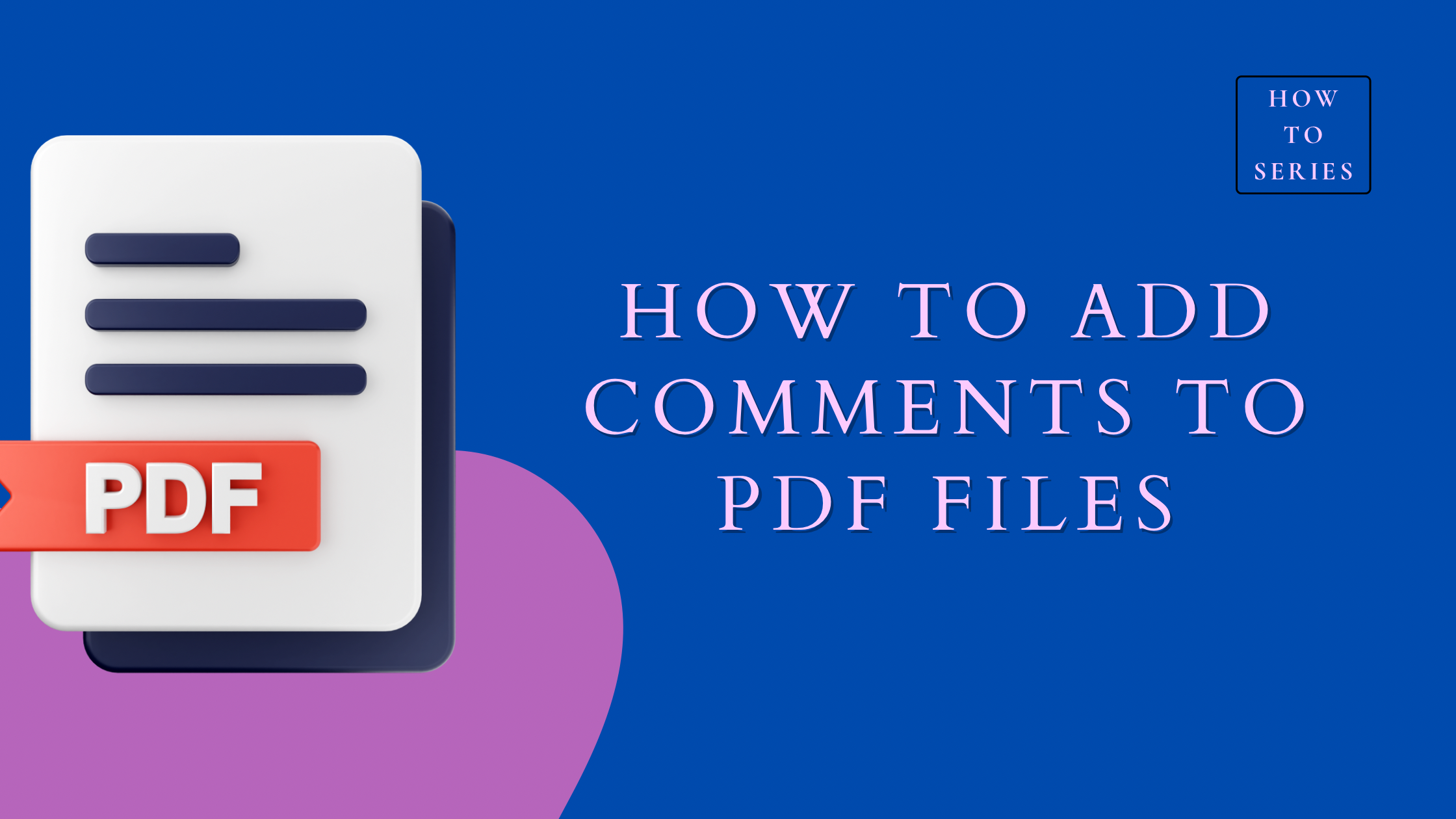
Say you're overseeing a project with multiple stakeholders, tight deadlines, and numerous details to track.
Adding comments to PDFs helps you and the team stay in sync. And it provides the perfect opportunity for collaboration.
Check out these free and easy ways to add comments to PDF files.
How to comment on a PDF with Macro
Macro makes it easy for you and your team to collaborate—type, annotate, or add handwritten comments using the drawing tool on the app.
Let’s see how to add comments on Macro.
Step 1: Download or launch the Macro app.
Next, drag and drop your PDF or click on ‘Open a PDF or DOCX file’.
Step 2: Edit and comment
Scroll to your desired location.
Click the ‘Edit’ icon or use Alt + 5.
Select ‘Comment’
Type your comment at the chosen spot.
Step 3: Create and save
Click the ‘Create button’.
Next, press ‘Save’ or the keyboard shortcut Ctrl + S.
Choose ‘Save As’ from the drop-down menu.
Rename the new PDF.
Click ‘Save’ to complete the process and implement all the changes.
How to add strikethrough text comments with Macro
Suppose you just got a long, important PDF document from your colleague. It hits you right away that there's an error.
Trying to describe the issue in a separate email or chat without strikethrough comments isn't just tedious but also gives room for misunderstandings.
But, on Macro, you can effortlessly mark up, type, and communicate your edits directly on the document.
Let’s explore how to add strikethrough texts on Macro.
Step 1: Open the Macro app on your computer
Navigate to the top of your home screen. Click on ‘Open a PDF or DOCX file’.
Select the specific file you want to work on.
Step 2. Highlight and strikethrough:
Click ‘Open a PDF or DOCX file’ to access the PDF.
Select the text you want to strike through.
Click on the ‘Strikethrough’ icon.
Step 3: Comment and save
Click on the highlighted text to open the annotation menu box.
Choose the ‘Comment’ icon.
Type your comments in the comment box.
Click ‘Create’ to save your strikethrough comment.
How to add notes to PDFs with Adobe Acrobat
On Adobe, you can add different comments to PDFs, including sticky notes, strikethroughs, pop-up notes, and drawings.
There are two ways to add notes with Adobe Acrobat Reader. You can either open a file or use the menu navigation.
I’ll guide you through both methods.
Method 1: Menu navigation
Open the Adobe software. Click the ‘Menu bar’ at the top of your navigation bar.
Next, click the ‘Open button’, from the dropbox. Scroll to the file folder location and select your PDF document.
Go ahead and click ‘Open’. Your file will open in a new document window.
On the sidebar, click the ‘Comments’ icon.
A drop-down menu or pop-up window will appear; select ‘Add a Comment’.
Hover your cursor over the location where you want to place the comment.
Type in your comments. Click ‘Post’ to submit your comment.
Method 2: Open a file
On the Adobe homepage, click ‘Open File’.
Select the PDF file. Please wait a few seconds for the PDF to load.
Next, navigate to where you want to leave a comment.
You can right-click and select ‘Add a comment’.
Or click the ‘Comment button’ on the sidebar.
Click ‘Post’ after typing your comment.
Then, press ‘Save’.
A ‘Save As’ dialog box will appear.
Select the location where you want to save the file from the drop-down menu.
Rename your new PDF file.
Press ‘Save’ to lock in changes.
How to make a request for comments with Adobe
Picture this: you're working on a complex project proposal, pouring hours into a PDF.
You're confident in your work, but a fresh pair of eyes or two can catch things you might have missed.
Here's how to request external comments on your PDF with Adobe Acrobat.
Locate the ‘All Tools’ option on the homepage.
Next, scroll through the available tools and click ‘Send for comments’.
Type the email address of the team member, client, or colleague you want to ask for comments.
Next, provide a clear and concise note outlining what you want them to write, clarify, or comment on within the document.
Click ‘Add deadline’ if there's a specific deadline for their response.
To send an invite, click ‘Invite’ once you've completed the information.
How to add strikethrough text comments with Adobe
On Adobe, you can also add strikethrough comments.
Here’s what the process looks like:
First, install Adobe or run the application if you already have it.
Go to your home screen. Choose ‘Open File’ from the menu.
Select the text you want to strike through.
Then click the ‘Strikethrough icon’. The typical symbol for it is a ‘T’ with a line through it.
Next, click the ‘Comment icon’, and a comment box or field will appear.
Type in your request or suggestions in the comment box.
Finally, press the ‘Post button’ to save your strikethrough text and comment.
How to leave comments on a PDF with AvePDF
AvePDF is a versatile PDF reader and annotation tool. But it is not for you if you’re a power user because free users are limited to a maximum file size of 128 MB.
Follow these steps to add comments to the app.
Navigate to the ‘Choose File’ option.
Select the desired file type from your location.
Click the ‘Open button’ to upload the PDF.
Once the PDF file has been uploaded, click the ‘Open button’.
Annotate the comment area with any shape. But in this example, I’ll use a rectangle.
Click on the ‘Rectangle’ shape.
Next, click ‘Add’ to confirm the annotation.
Place the rectangle where you want to add a comment. Next, click on the rectangle. This will open a drop-down menu.
Select the ‘Comment icon’ from the menu.
Type in your comment.
Optionally, enter your name in the author column or leave it anonymous.
Finally, click ‘PUBLISH’.
Next, click ‘Save’.
Finish by clicking the ‘Download’ button.
Note that AvePDF only gives you limited free actions.
After the third edit, you need to upgrade to a paid plan. If you use PDFs a lot, you need more flexibility.
How to leave a sticky note comment with AvePDF
Want to add sticky notes and comments to PDF files? You can do that with Macro and AvePDF.
Here’s what the process looks like with AvePDF:.
Navigate to https://avepdf.com/pdf-annotator
Go to the ‘Choose File’ option.
Scroll to the file location and choose your PDF.
Click the ‘Open’ button.
After the file has loaded, select the ‘Sticky note button’.
Drag your sticky note icon to your desired location on the PDF.
Right-click on the ‘Sticky note icon’. A pop-up window will appear with these options👇
Pencil icon: Edit sticky note color, font, and size
Comment icon: Add comments
Delete icon: Delete comments
You can click on the pencil icon to choose a custom color from the color palette.
Next, click on the ‘Comment icon’ to proceed.
Type in your suggestion, feedback, or complaint in the comment box.
You can add your name as the document author or leave it anonymous.
Go ahead and click ‘P UBLISH’.
Finally, click ‘Save’ to lock in changes to the PDF.
If you want to delete or edit your comments, select the comment and click the delete button in the options menu.
How to leave a text comment with AvePDF
To add a text comment with AvePDF, follow these steps:
Step 1. Navigate to the AvePDF website.
You can access it by visiting avepdf.com/pdf-annotator
Click on the ‘Choose File’ option.
Scroll to the file location and select your PDF.
Click the ‘Open’ button.
Once the file has loaded, click ‘Open’.
Step 2. Click on the ‘Text icon’.
Highlight the location where you want the comment and type in your comment.
Click on ‘Save’
How to leave comments on a PDF with Google Drive
It's hard to beat Google Drive for cloud-based file management. Aside from the well-known save function, you can add comments to PDF files on Google Drive.
To leave comments on a PDF using Google Drive, follow these simple steps:
Step 1: Head over to your Google Drive.
Click 'New'.
Next, select ‘File upload’.
Choose your PDF from the file location. Wait a few seconds for the file to upload.
Step 2. Select the text, sentence, or area where you want to leave a comment.
Hover to the right and click the ‘Comment icon’.
Add a comment to the comment box.
To save your comment, click the ‘Comment’ button.
Now that you know how to add comments to PDF files, what if you need to remove them?
Check out this in-depth guide. You'll learn everything from how to hide comments in PDF files to how to remove text and sticky notes from PDF files for free.
Subscribe to my newsletter
Read articles from Isioma Ogwuda directly inside your inbox. Subscribe to the newsletter, and don't miss out.
Written by
