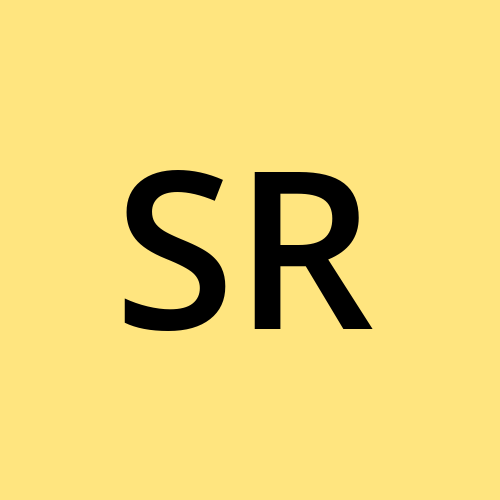An Easy Guide On How To Create A Windows 11 Virtual Machine Via Azure.
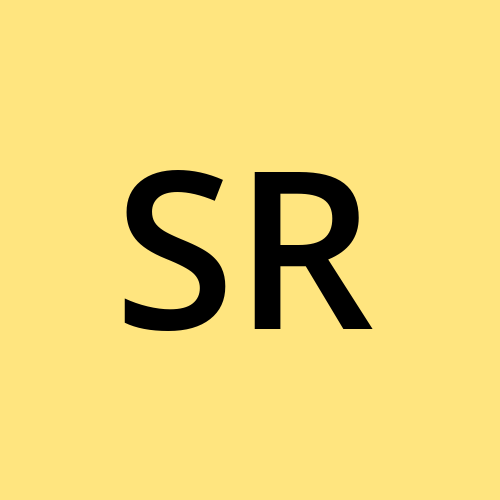 SULIYAT AJIBOLA RAHEEM
SULIYAT AJIBOLA RAHEEM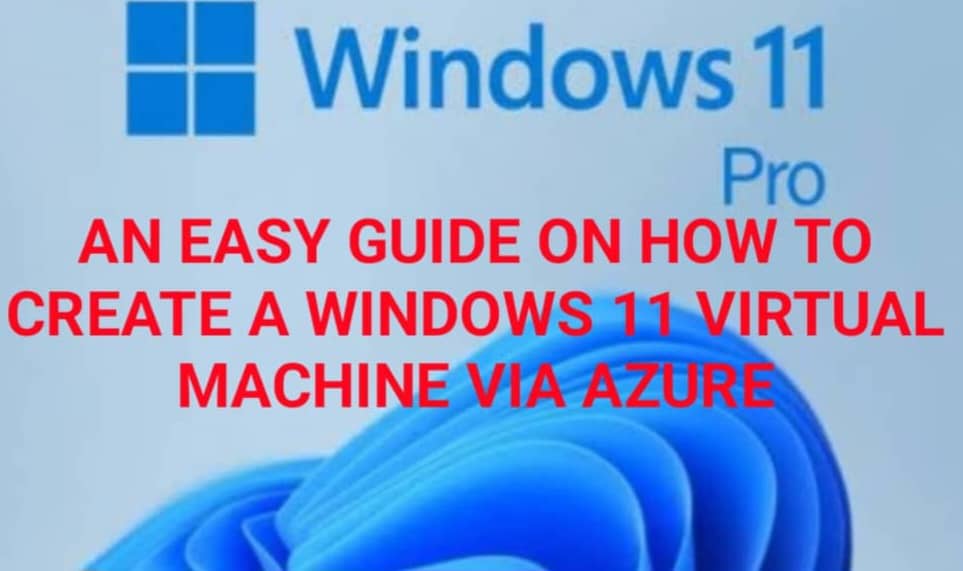
AN EASY GUIDE ON HOW TO CREATE A WINDOWS 11 VIRTUAL MACHINE VIA AZURE.
Having knowledge about Windows 11 virtual machine is great because of its ability to explore and enjoy the latest version of Windows 11 without your laptop being disrupted. In this Guide, I will explain through the steps to create a Windows 11 virtual machine allowing you to Explore and Test the latest features of Windows 11 in a virtualized environment.
Kindly follow the steps below to create your Windows 11 virtual machine in Azure.
CREATE YOUR AZURE ACCOUNT
Before Creating a Virtual Machine, you need an Azure Subscription Account. Firstly, go to www.Azure Portal to create a Free Account. New Free Account comes with Free Subscription.
LOG IN TO AZURE PORTAL
You can log in to Azure Portal by signing in with your Mail and the Password you created while setting up your Azure Subscription Account.

CREATE YOUR RESOURCE GROUP
In Azure Portal search bar, type "Resource groups" then click on "Create". Fill in the box provided which includes the name you want to give your "Resource groups" and the "Region". Click on the drop-down to select "Review +Create" then "Create", a "Validation Passed" will be displayed on the screen.
HINTS: Resource groups in Azure means a house/folder that helps to organize and manage different resources in the Azure cloud. Region is the specific geographical location with data centres, like a compound that house different Zones. The Availability Zones in Region consist of three Zones namely as Zone 1, Zone 2 and Zone 3.
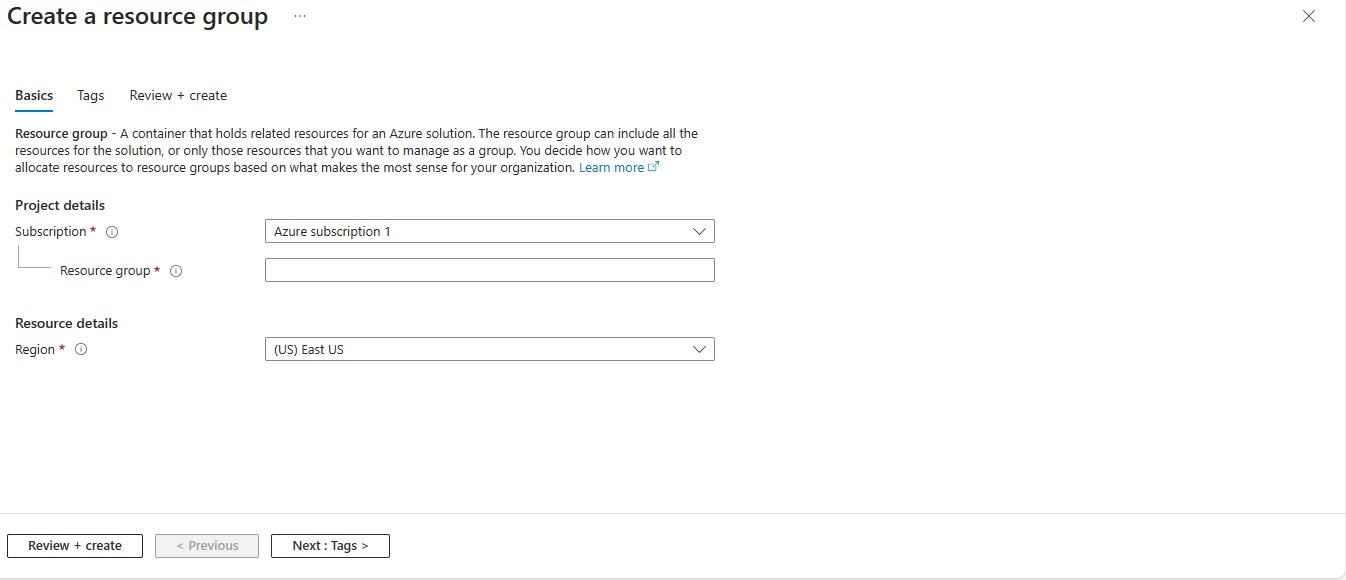

CREATE YOUR VIRTUAL MACHINE
In the Azure Portal Home, Click on search bar and type "Virtual Machine" after the virtual machine pops up, click on "Create"
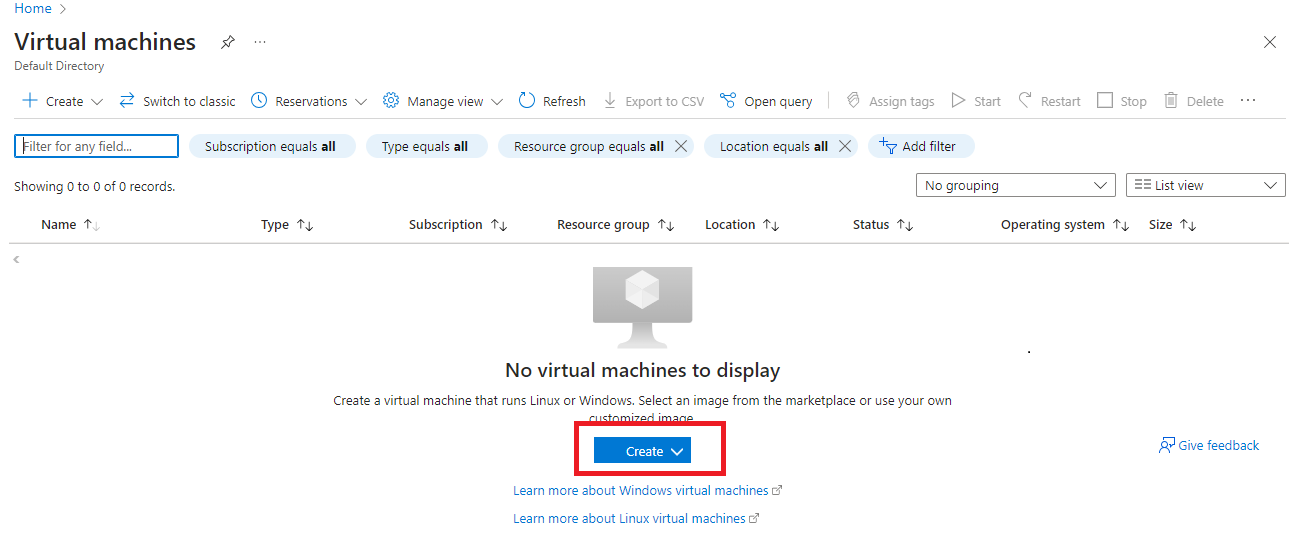
Then select "Azure Virtual Machine" next is to click on "create" and you will be directed to the "Basics" page.

BASICS PAGE
This consists of the following; Project Details, Instance Details, Security Type and Image, Administrator Account, Inbound Port Rules, Disk Compartment,
PROJECT DETAILS
Project Details Segment consists of Subscription and Resource groups. Subscription is what Azure Account give you before you can have access to their Portal and it already has a default name called "Azure Subscription 1" while Resource groups is the one you create above.
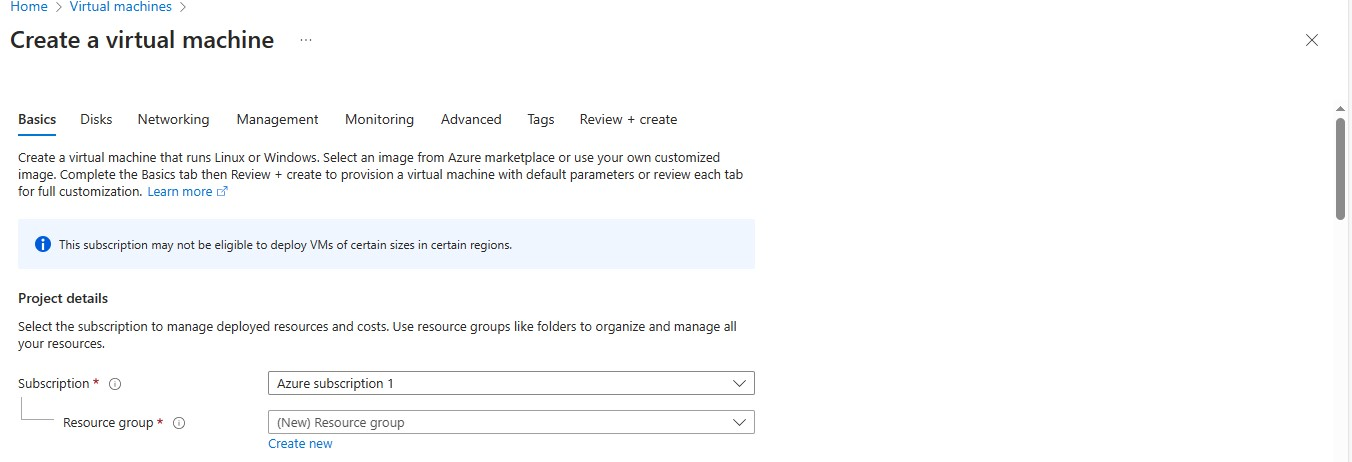
Instance Details
This is the part that you will give your Virtual Machine a name, choose the Region you want and finally the Availability Zone that you want your Virtual Machine to operate in.

Security Type and Image
Azure cares about the security of your virtual machine to minimize an intruder from having access to your virtual machine; select the type of security that you want. An Image is an operating system of virtual machine you wish to create, which is Windows 11 pro; click on the drop-down and select.
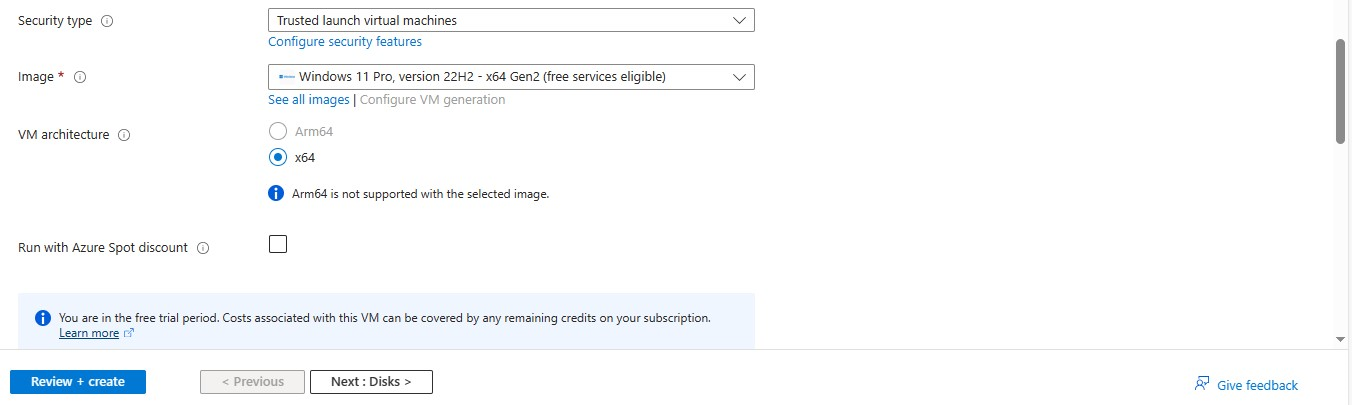
Administrator Account
This is where you will give your Virtual Machine Account a Username and Password.

Inbound Port Rules
This section consists of Public Inbound Ports and Select Inbound Ports; select "Allow Selected Ports" and "RDP (3389)" respectively. You may choose to select "HTTP (80)" or "HTTPS (443)" along with your " RDP (3389)".
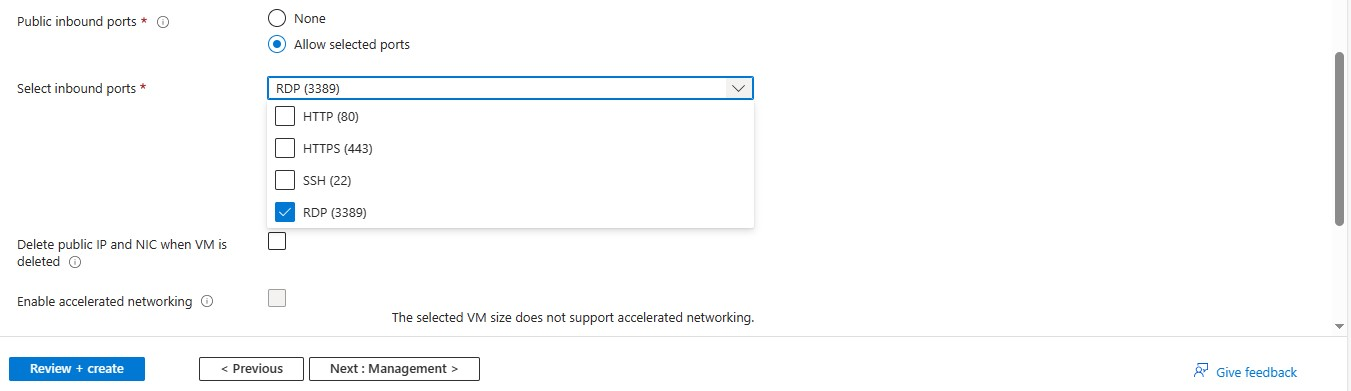
Disk Compartment
Click on the " OS disk type" from the drop-down and select the type of disk you want, leaving the rest columns as a default.
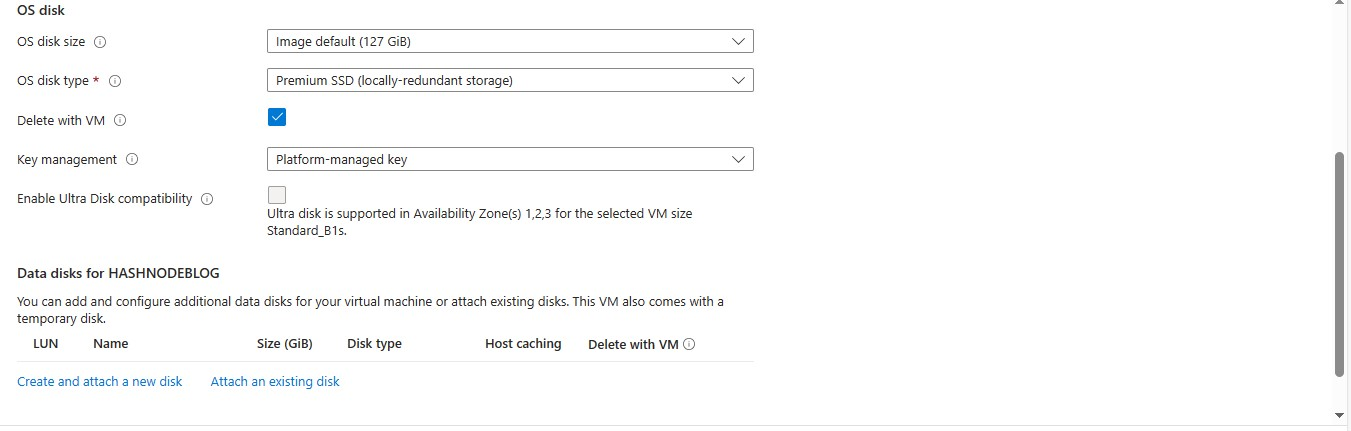
Review + Create
You will need to review the summary of your input and the configuration of your virtual machine, "Validation Passed" will be display on the screen for every successful attempt. Next is to click on the "Create" button to begin the deployment process.
Hint: The Deployment Process may take a while before Deployment is complete.
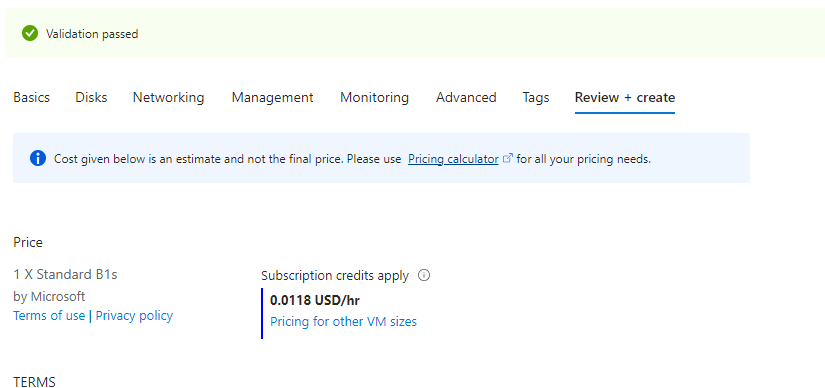

After the deployment process is complete, next step is to click on "Go to resource

"
.
On the overview page of your virtual machine, click "Connect" to connect with Remote Desktop Protocol (RDP)
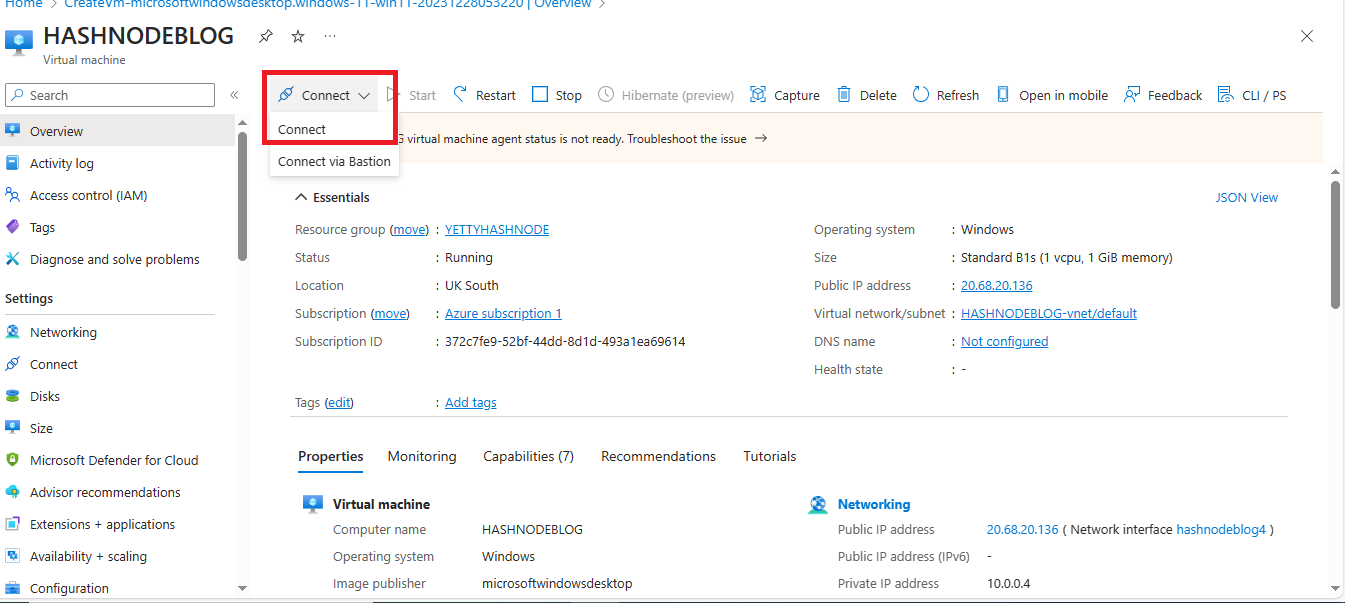
Connect with Remote Desktop Protocol (RDP) and click "Download RDP File".
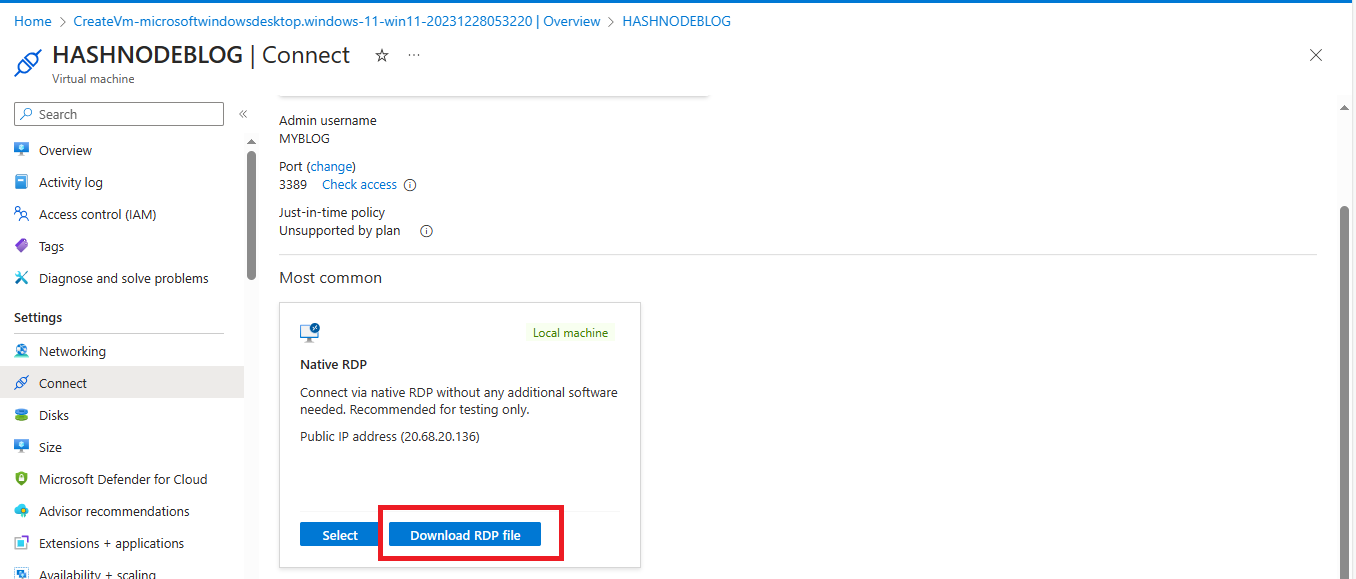
Open the downloaded RDP file in your browser and click "connect".
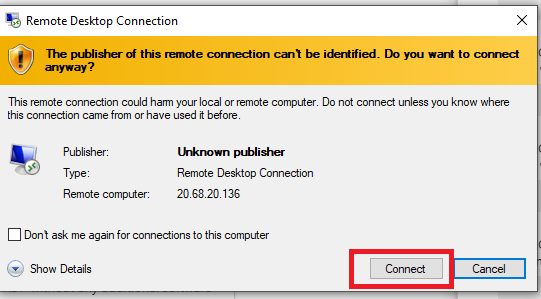
Fill in your Username and Password that you create above, then click on "OK".
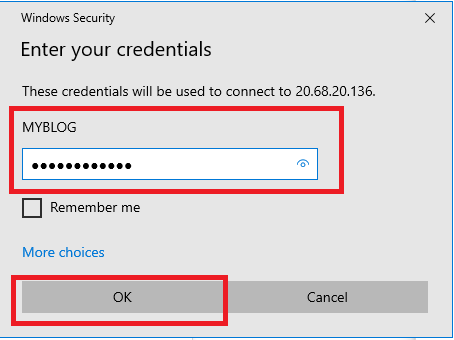
Remote Desktop Connection
Click on "Yes" to connect with your Windows 11 pro virtual machine.
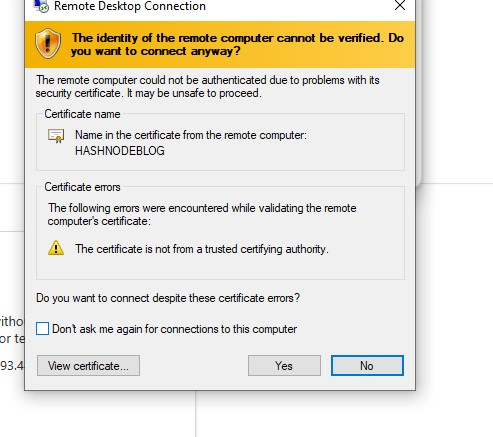
WELCOME!!! YOU ARE NOW CONNECTED TO YOUR WINDOWS 11 PRO

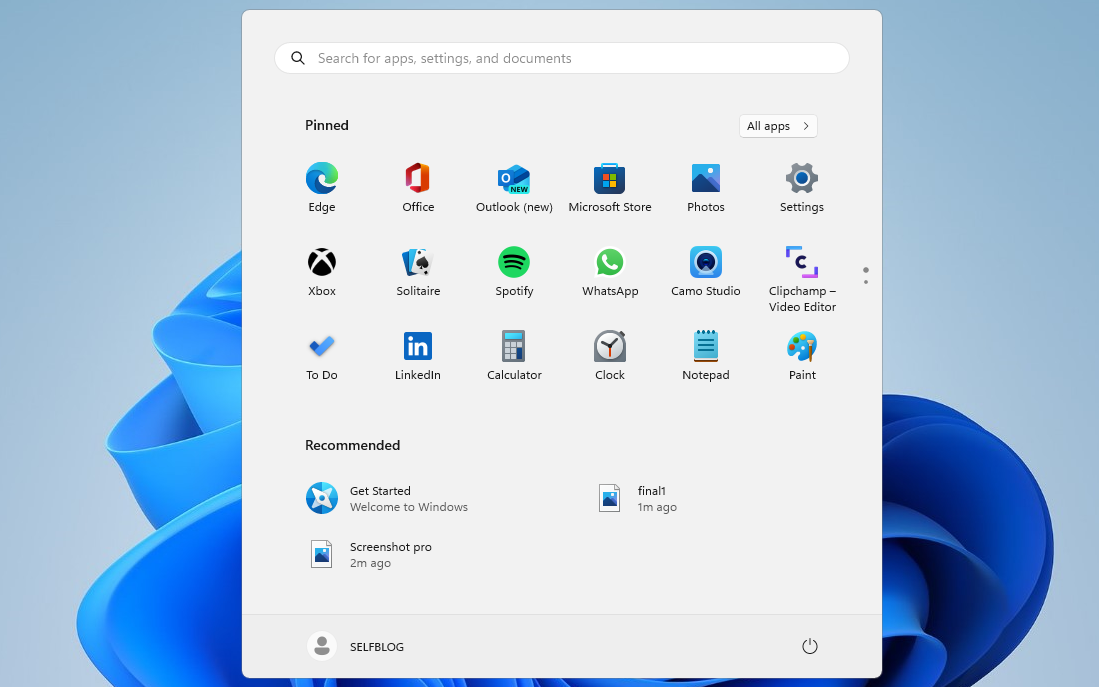
Azure operates a "pay-as-you-go" policy; however there is need to disassociate your IP Address from your virtual machine to optimise cost, or you delete your resources after the usage of your virtual machine. On the overview page, click on "delete" then write the name of your resource, tick on all the dependent resources and delete.
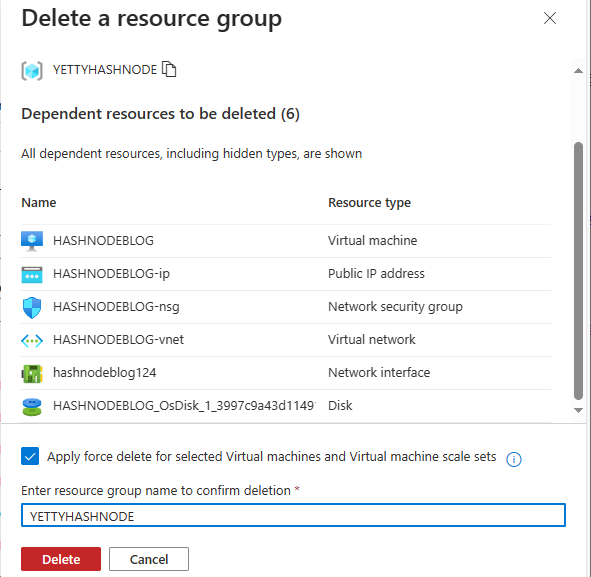
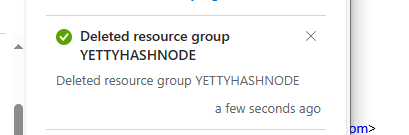
By following the steps outlined in this guide, I hope you can create a virtualized windows 11 pro and enjoy the benefits of a virtualized windows 11 pro environment.
Thank you for reading! I hope you find this guide not just educational but useful to help you get started on your journey to unlocking the full potential of Windows 11 in virtual spaces. Stay connected for more interesting and useful tech tips.
Written by: SULIYAT AJIBOLA RAHEEM.
Subscribe to my newsletter
Read articles from SULIYAT AJIBOLA RAHEEM directly inside your inbox. Subscribe to the newsletter, and don't miss out.
Written by