Top 05 Free Methods to Delete Multiple Emails in Outlook
 Suman Rawat
Suman RawatTable of contents
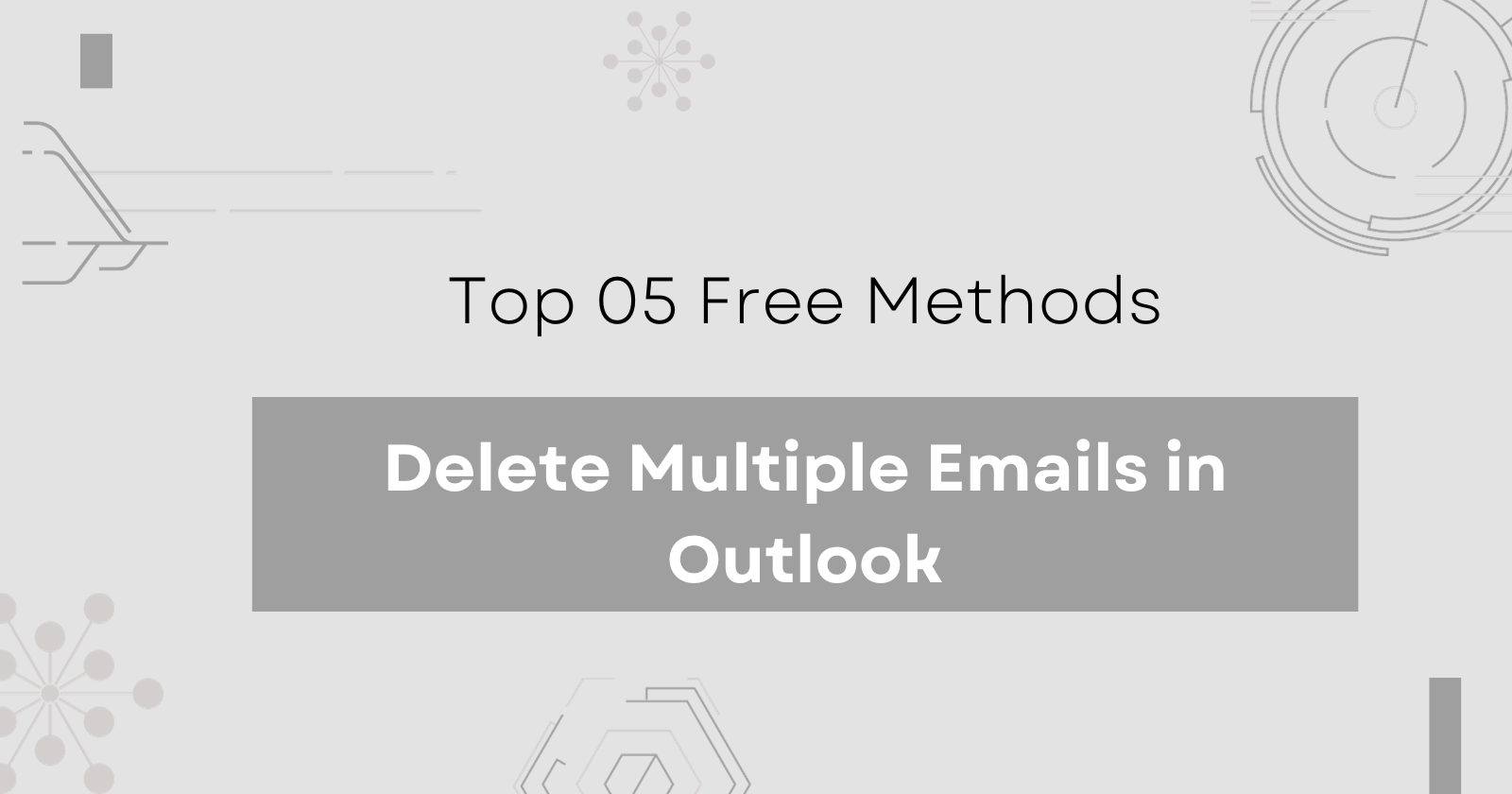
MS Outlook provides limited storage to the user, due to which users may need some help. Cleaning your Outlook mailbox is the only solution to managing your account. If your Outlook mailbox is full of junk emails and you want to delete unwanted emails in bulk, you have reached the right place. Here, we will share some easy techniques to delete multiple emails in Outlook.
Techniques How to Delete Multiple Outlook Emails
Here, we will discuss various tactics to clean up your Outlook messages in bulk. You can follow any method that meets your requirements better.
Method 1: Use the Keyboard Shortcut to Remove Emails in Outlook
By using some shortcut keys on your keyboard, you can delete specific emails from your Outlook profile. Here are the simple steps to using the shortcut key. Follow the procedure given below:
Click to open the particular email folder that you wish to delete.
After that, select multiple or all emails, and click the Delete key to remove them. Or, you can use the shortcut keys Shift + Delete to remove the emails permanently.
Method 2: By using the Archive feature
Using the Archive feature, you can erase multiple emails from mail folders in Outlook and save these deleted emails on the hard disk.
Go to File and click the Info option.
Now, choose Tools > Clean up Older Items or Cleanup Tools > Archive to open the Archive dialog box.
Next, in the Archive dialog box, follow the screenshot shown below:
After that, you have to check the Archive this folder and all subfolders options.
Then, select the specified folder you want to delete emails from.
In the Archive items older than box, enter the date that you want to delete emails by.
Next, click on the Browse button.
In the Open Outlook Data Files dialog box, type a name for the new archived PST file in the File name box, and hit the OK button.
Finally, return to the Archive dialog and press the OK button.
If you have followed the steps as per the instructions, your emails that were modified before the date will be permanently deleted from the Outlook folder.
Method 3: Permanently Delete Outlook Emails from Server
Another solution is to permanently remove your emails from the server. In MS Outlook, account creation is free, but it provides limited storage space. Because of this, the user needs to delete all Outlook emails from the server to create more space for new data.
Method 4: Delete Profile From Outlook
The last option is to erase the whole PST file from the system, which may be accomplished by following the instructions below:
First, close the Outlook email client application from the system.
Open the Control Panel.
Click on the Mail icon, and after that, press on the Show profiles.
Then select the profile and hit the remove option.
After deleting the profile from Outlook, the user can remove the associated account .pst file from its default place on your system.
This method won’t help you delete multiple emails in your Outlook account, but to remove a profile from MS Outlook efficiently.
Method 5: Direct Methods to Delete Multiple Emails in MS Outlook
A way to delete multiple emails in Outlook is Aryson Outlook Duplicates Remover, and it also removes duplicate emails in Outlook with ease. The Outlook Duplicates Remover finds multiple duplicate emails in Outlook and deletes them according to date and subject.
What if you receive the error “Cannot Delete Emails in Outlook”?
Well, so far, you have successfully deleted emails in Outlook. But what if the email is corrupted? You may get the above error. In such a situation, you can take the help of professional tools like Outlook PST Repair to recover data or emails from corrupt Outlook PST files.
The tool can restore all mailbox items, such as emails, calendars, contacts, etc., in a shorter period of time. Additionally, there is no limitation in the PST file size that needs to be recovered. Try the free demo version of this utility to see its performance.
Final Words
To summarize, various relevant solutions have been described to delete multiple emails in Outlook. Follow the step-by-step guide to doing all the above methods on your own. Also, it will help you manage your Outlook account by removing unwanted emails, and you can only keep essential emails in the inbox to save you time. I hope the article is helpful.
Subscribe to my newsletter
Read articles from Suman Rawat directly inside your inbox. Subscribe to the newsletter, and don't miss out.
Written by

Suman Rawat
Suman Rawat
I'm a technical content writer who writes SEO-friendly articles on various topics such as File Management, Email Migration, File Conversion, PDF Management, Email Backup, etc.