Run Linux on Windows in 5 Easy Steps
 Chinwendu Evans
Chinwendu Evans
If you want to experience the Linux operating system on your Windows machine, I have a simple way to run both side-by-side. The hack? It's called Windows Subsystem for Linux (WSL), and it's a built-in feature in Windows 10 and 11.
If you want to unlock the dual-OS power of your Windows machine; follow these steps:
1. Enable WSL
Before you can run Linux, you will need to activate WSL:
Type "Turn Windows features on/off" in the Windows search bar.
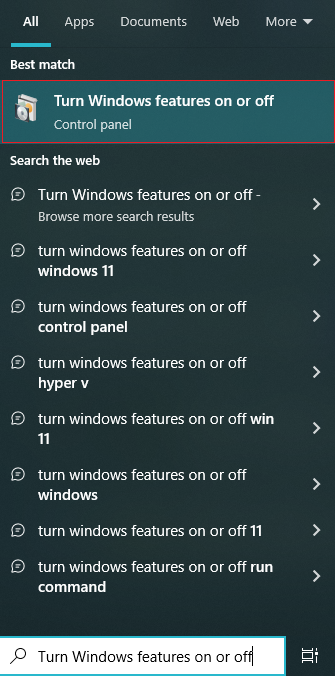
Find the "Windows Subsystem for Linux" checkbox and tick it.
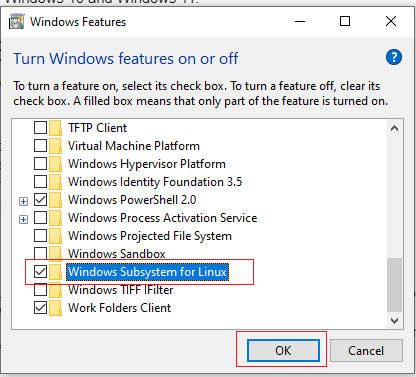
Click "OK" and restart your machine.
2. Download and Install a Linux Distribution
Choose your preferred Linux distribution from the Microsoft Store:
Open the Microsoft Store and search for "Linux."
Select a distro like Ubuntu or Debian (we will use Ubuntu for this tutorial).
Click "Install" and wait for the process to complete.
3. Configure Ubuntu
Set up your Ubuntu environment:
Open the Start Menu and search for your installed Linux distribution (e.g., "Ubuntu").
Click on the app to launch your Linux terminal.
Create a new username and password (not the same as your Windows ones). Remember, your password won't be visible as you type—this is a security feature on Linux.
4. Interacting with Windows Files
Access Windows files from your Linux terminal using these commands:
pwd: Shows your current directory.cd [directory]: Changes directories.ls: Lists files and folders in the current directory.mkdir [directory]: Creates a new directory.
For a deeper dive into Linux, check out my article on Introduction to Linux.
5. Installing Linux Applications
Easily install Linux applications from your Ubuntu terminal:
Example: To install the Emacs text editor:
sudo apt-get updateto update your software list.sudo apt-get install emacsto install Emacs.Use
sudo apt-get install [app name]to install other apps.
Now, you're all set to run Linux on your Windows.
Conclusion
Congratulations! By following these five easy steps, you've achieved something amazing. You've enabled WSL, downloaded and installed a Linux distribution, configured your environment, learned to interact with Windows files from the Linux terminal, and even installed Linux applications effortlessly. Now, you can enjoy both Windows and Linux on your machine.
Subscribe to my newsletter
Read articles from Chinwendu Evans directly inside your inbox. Subscribe to the newsletter, and don't miss out.
Written by

Chinwendu Evans
Chinwendu Evans
I am a passionate Frontend Developer and Technical Writer. I focus on building amazing, user-centric technologies while bridging the gap between technology and understanding through effective communication. My goal is to create a positive impact through my work. Let's connect and build something amazing together!