Uploading folders and files to Shared Drives using Next.js API route handlers
 Ajinkya Palaskar
Ajinkya Palaskar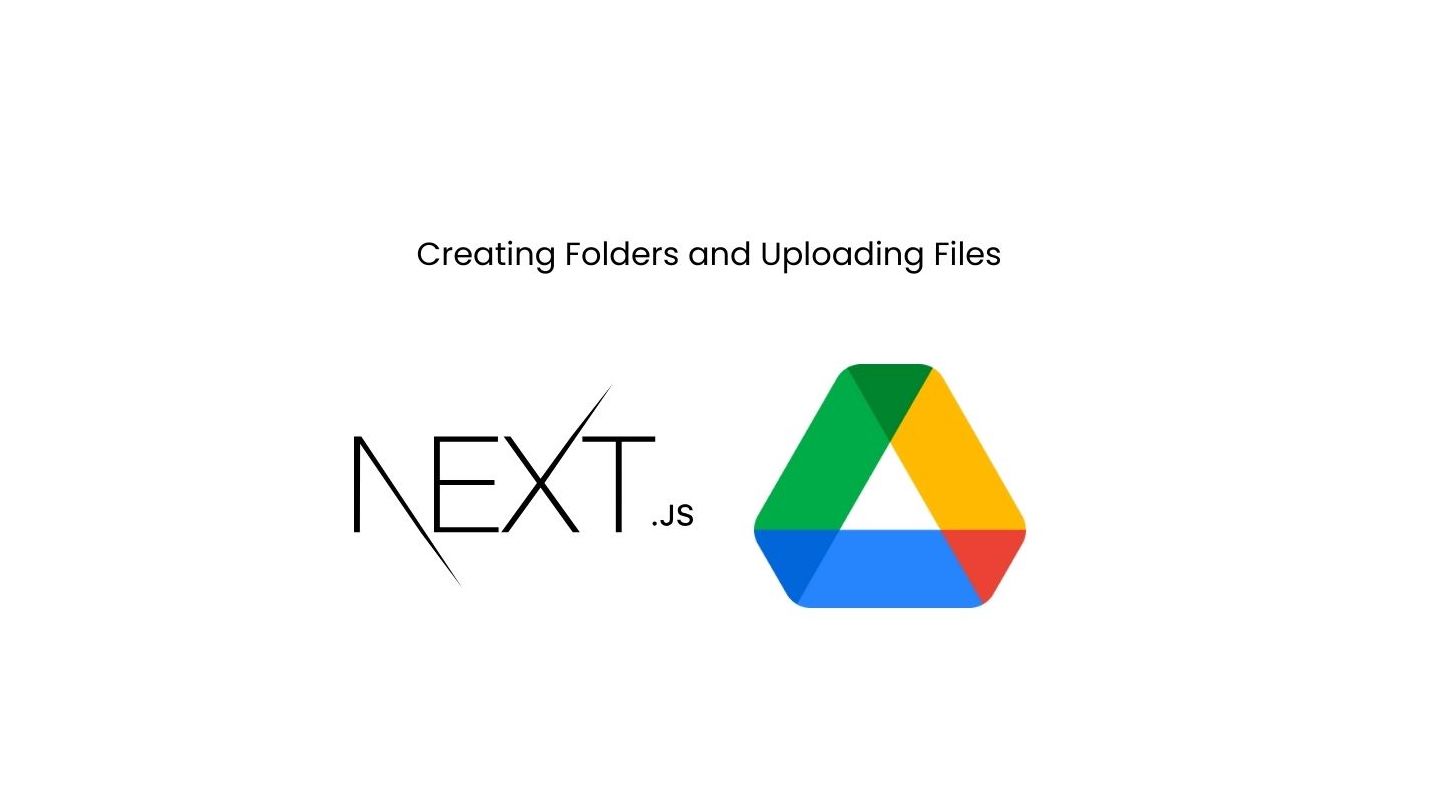
Recently I had a requirement in my project to programmatically create folders inside Shared Drives and upload files to those folders. I could not find any proper resource on how to do this. So I am writing this blog to help others who might come across the same requirement. This blog will cover how to use the recently introduced Next.js API Routes to create folders and upload files to Shared Google Drives.
Prerequisites
To follow along, you'll need the following:
A Google account
A Google Drive to test
Basic understanding of
Next.jsandReactNode.jsand a package manager likenpminstalled on your systemOptional: Basic understanding of
TypeScriptas all of the code is in TypeScript but even if you don't know TypeScript you'll still be able to understand the code
Setting up the Code
Let's start by creating a new
Next.jsproject. You can do this by running the following command in your terminal:npx create-next-app@latestNext, we need to install the
googleapispackage. This package will help us to interact with theGoogle Drive API. To install the package, run the following command in your terminal:npm i googleapisThat's it for the code setup, we'll move on to the Google setup next.
Setting up the Google Cloud Console Project
To use the Google Drive API, we need to create a Google Cloud Console Project. To do this, follow the steps below:
Go to the Google Cloud Console.
Click on the Select a project dropdown at the top of the page.
Click on New Project.
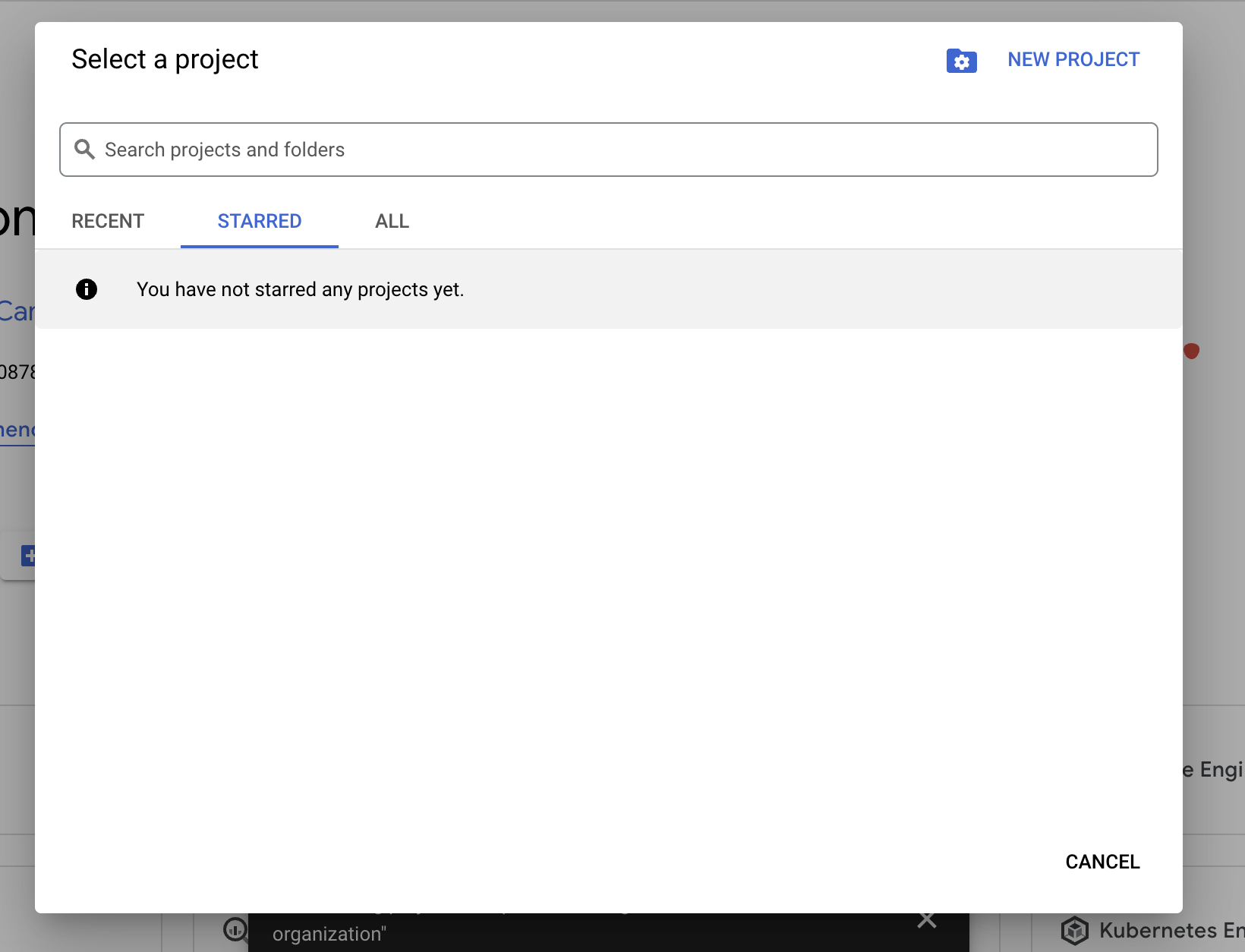
Give your project a name and click on Create.
The project is now created, but to use the Google Drive API we need to enable it first. To do this, follow the steps below:
Click on the navigation menu at the top left of the page.
Click on APIs & Services.
Click on Library.
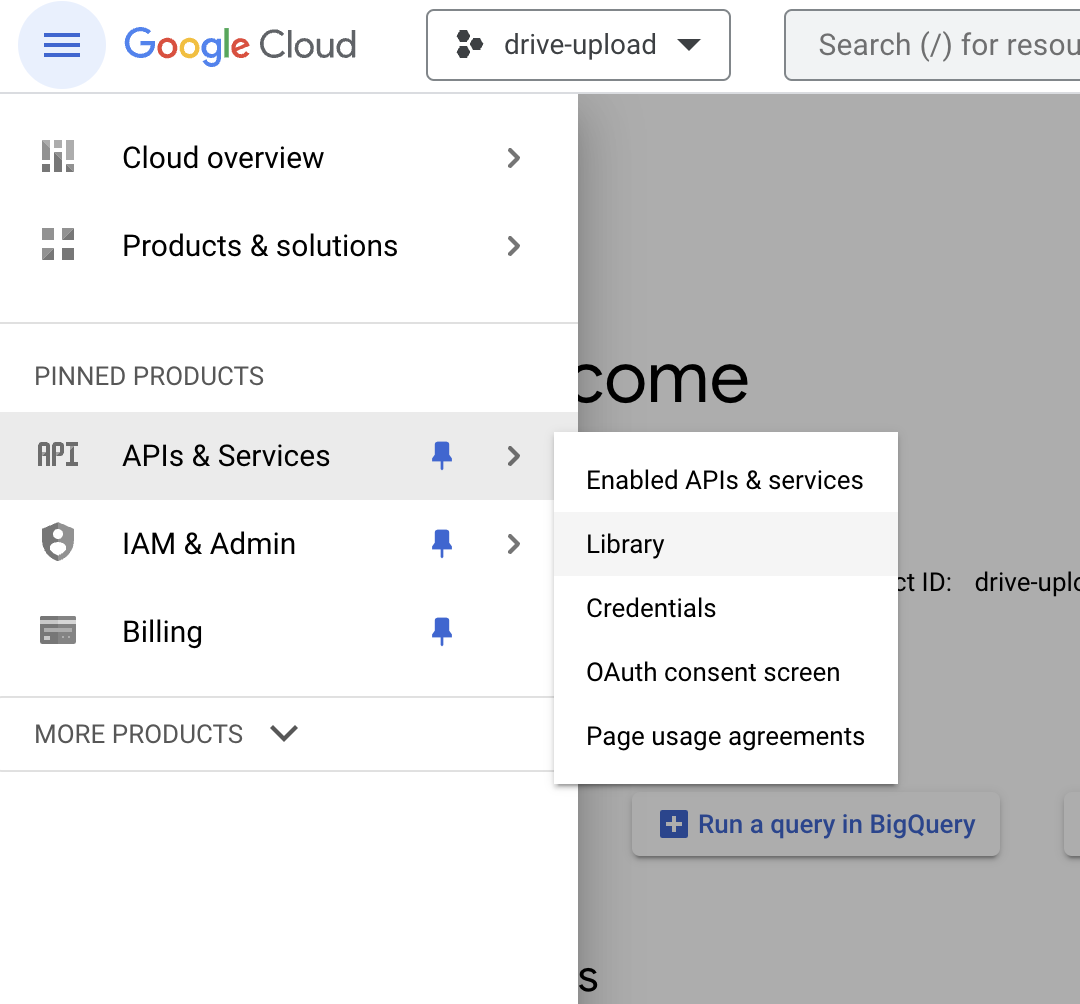
Search for Google Drive API.
Click on Google Drive API.
Click on Enable.
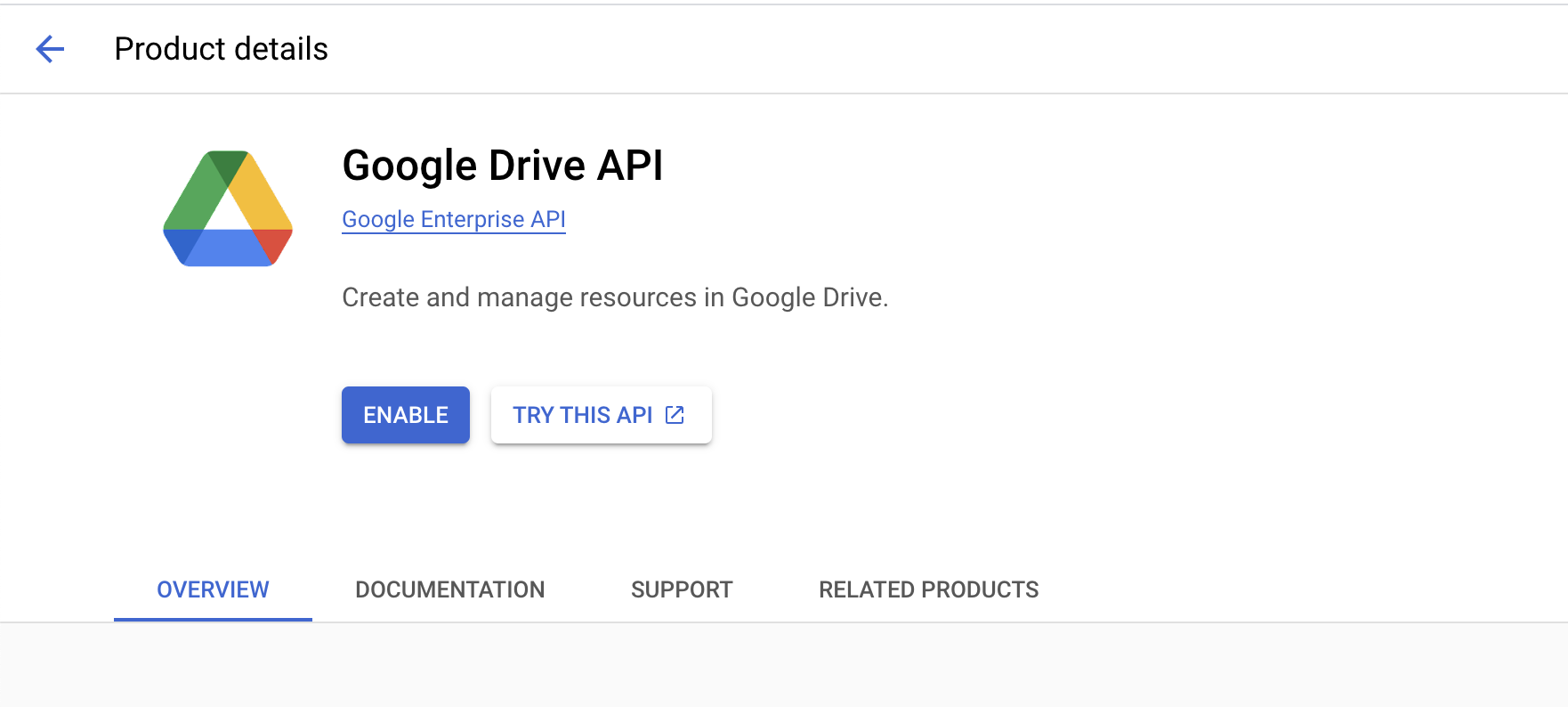
Now that the Google Drive API is enabled, we need to create a service account that'll create the folders and upload the files for us. You can find more about service accounts here. To do this, follow the steps below:
Click on the navigation menu at the top left of the page.
Click on IAM & Admin.
Click on Service Accounts.
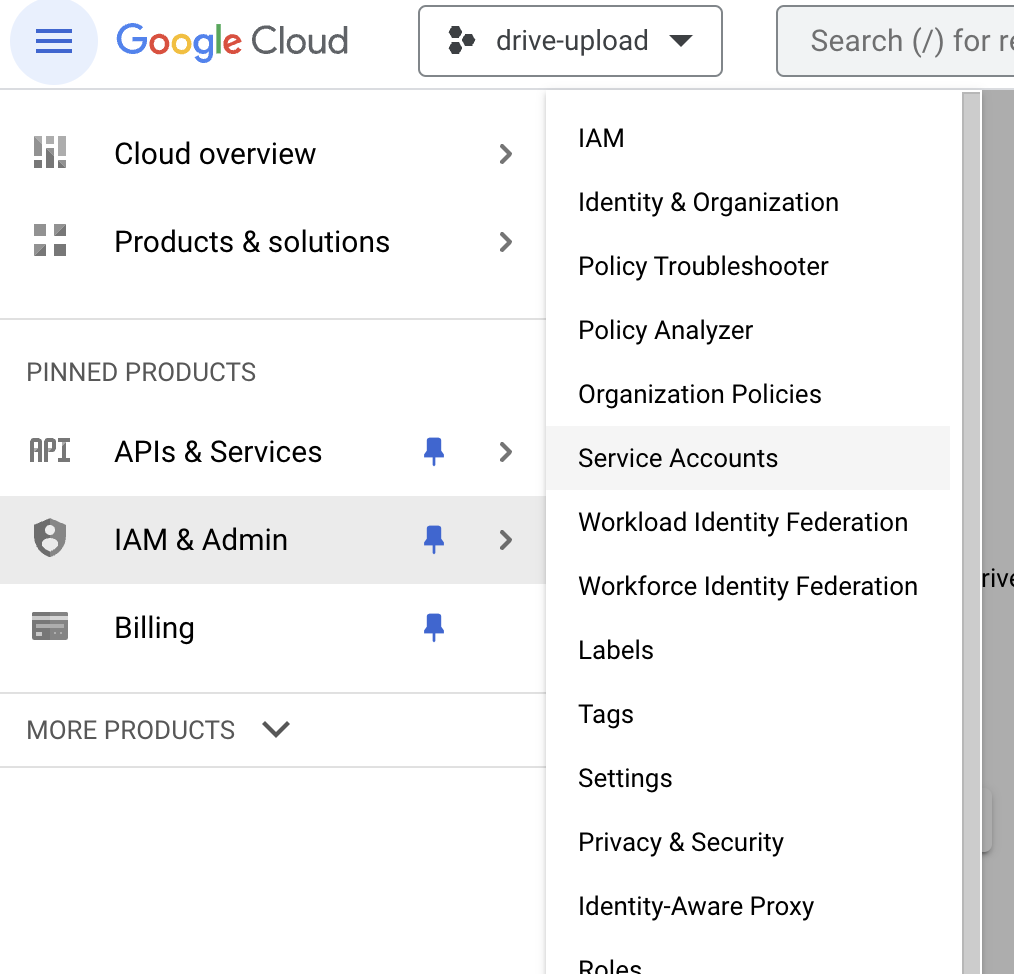
Click on Create Service Account.
Give your service account a name.
Click on Create and Continue.
Click on Select a role and select
EditorClick on Continue.
The next step is optional. You can add users to the service account if you want to. If you don't want to add any users, click on Done.
Why do we need a Service Account?
The service account is successfully created, we will now need to create a key for the service account. To do this, follow the steps below:
Click on the three dots next to the service account you just created.
Click on manage keys. Alternatively, you can click on the service account and then click on the Keys tab.
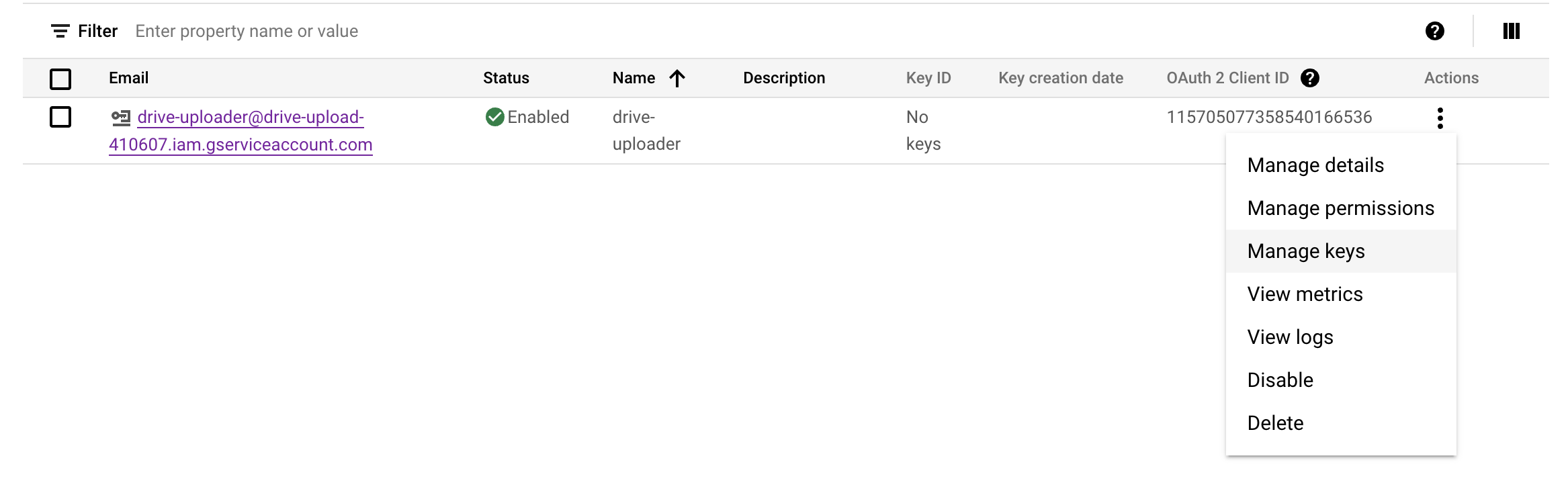
Click on Add Key.
Click on Create new key.
Select JSON and click on Create.
Your key will now be downloaded. Save this key somewhere as we will need it later.
Now our Google Cloud Console Project is all set up and we can move on to the next step.
Creating a Shared Drive
Now we need to create a shared drive where we will create the folders and upload the files. To do this, follow the steps below:
Go to Google Drive and click on Shared drives.
Click on New.
Give your shared drive a name and click on Create.
Now we need to add the service account we created earlier to the shared drive so that it can create folders and upload files to it. To do this, follow the steps below:
Click on the three dots next to the shared drive you just created.
Click on Manage members.
Click on Add members.
Paste the email address of the service account you created earlier, you can find it in the JSON file you downloaded earlier.
Select role as
Content manager.Click on Send.
Now our shared drive is all set up and we can finally move on to writing some code.
Route Handlers
Next.js API Routes allow us to create API endpoints inside our Next.js application. In the pages router we used to define our API routes in the pages/api directory. But in the new app router we can define our API routes in the api directory. So let's create a folder called createFolder inside the api directory and create a file called route.ts inside it. This file will contain the code to create a folder inside the shared drive.
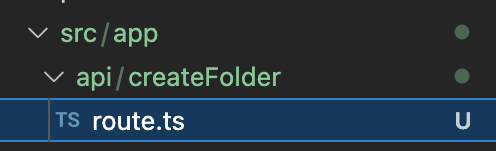
Now before we start writing the code, remember the service account JSON key that we downloaded? We need to add some of the values from that JSON file to our .env.local file. So open the JSON file and copy the values of the client_email private_key and client_id and add them to your .env.local file like this:
NEXT_PUBLIC_PRIVATE_KEY="private_key"
NEXT_PUBLIC_CLIENT_EMAIL="client_email"
NEXT_PUBLIC_SERVICE_ACCOUNT_CLIENT_ID="client_id"
While we're at it, let's also add the ID of the shared drive we created earlier to our .env.local file. You can find the ID of the shared drive in the URL of the shared drive. For example, if the URL of the shared drive is drive.google.com/drive/folders/12345 then the ID of the shared drive is 12345. So add the ID of your shared drive to your .env.local file like this:
NEXT_PUBLIC_SHARED_DRIVE_ID=shared_drive_id
Now that we've added our environment variables, let's get back to writing code.
Open createFolder/route.ts file and write the following code:
import { google } from "googleapis";
import { NextResponse } from "next/server";
const privateKey = process.env.NEXT_PUBLIC_PRIVATE_KEY;
const clientEmail = process.env.NEXT_PUBLIC_CLIENT_EMAIL;
const serviceAccountClientId =
process.env.NEXT_PUBLIC_SERVICE_ACCOUNT_CLIENT_ID;
export const authenticateGoogle = () => {
const auth = new google.auth.GoogleAuth({
credentials: {
type: "service_account",
private_key: privateKey,
client_email: clientEmail,
client_id: serviceAccountClientId,
},
scopes: "https://www.googleapis.com/auth/drive",
});
return auth;
};
const uploadFolderToDrive = async (folderId: string, folderName: string) => {
const auth = authenticateGoogle();
const drive = google.drive({ version: "v3", auth });
const folder = await drive.files.create({
requestBody: {
name: folderName,
mimeType: "application/vnd.google-apps.folder",
parents: [folderId],
driveId: folderId,
},
supportsAllDrives: true, // required to allow folders to be created in shared drives
});
return {
folder: folder,
};
};
export async function POST(req: Request) {
const res = await req.json();
const { folderId, folderName } = res;
const { folder } = await uploadFolderToDrive(folderId, folderName);
return NextResponse.json(
{
folder,
},
{
status: 200,
}
);
}
Now let's go through the code line by line.
First, we import the googleapis package. Then we get the values of the environment variables we added to our .env.local file. Then we define a function called authenticateGoogle which will authenticate our service account with the Google Drive API. Then we define a function called uploadFolderToDrive which will create a folder inside the shared drive. Then we define a POST request handler which will handle the POST request to our API route. Inside the POST request handler, we get the folderId and folderName from the request body. Then we call the uploadFolderToDrive function and pass the folderId and folderName to it. Then we return the folder in the response along with a status code of 200.
Now let's create another folder called uploadFile inside the api directory and create a route.ts file inside it. This file will contain the code to upload a file to the shared drive.
import { NextResponse } from "next/server";
import { google } from "googleapis";
import { authenticateGoogle } from "@/app/api/createFolder/route";
import mime from "mime";
import { Readable } from "stream";
// upload function
const uploadFileToDrive = async (
folderId: string,
file: any,
driveId: string
) => {
const auth = authenticateGoogle();
const drive = google.drive({ version: "v3", auth });
const mimeType = mime.getType(file.name);
const fileMetadata = {
name: file.name,
parents: [folderId],
driveId: driveId,
mimeType: mimeType,
};
const fileBuffer = file.stream();
const response = await drive.files.create({
requestBody: fileMetadata,
media: {
mimeType: mimeType!,
body: Readable.from(fileBuffer),
},
fields: "id", // only return the file ID, we don't need all the other information
supportsAllDrives: true, // required to allow folders to be created in shared drives
});
// get file link
const fileLink = await drive.files.get({
fileId: response.data.id!,
fields: "webViewLink",
supportsAllDrives: true,
});
return fileLink.data;
};
// POST request handler
export async function POST(req: Request) {
const res = await req.formData();
const folderId = res.get("folderId") as string;
const driveId = res.get("driveId") as string;
const file = res.get("file") as File;
if (!folderId || !driveId || !file) {
return NextResponse.json(
{
error: "Missing folderId, driveId, or file",
},
{
status: 400,
}
);
}
const fileLink = await uploadFileToDrive(folderId, file, driveId);
return NextResponse.json(
{
fileLink,
},
{
status: 200,
}
);
}
Now let's go through the code line by line.
First, we add the imports we need including the authenticateGoogle function which we used for the createFolder route. Then we define a function called uploadFileToDrive which will upload the file to the shared drive. Inside this function we're calling our authenticateGoogle function just like we did in the createFolder route. Then we're getting the mimeType of the file using the mime package. You'll have to go ahead and install this package. Then we're defining the fileMetadata which we're using as the request body of the drive.files.create method. Once the file is created, we're fetching the link of the created file so that we could return it in the response. Then we define a POST request handler which will handle the POST request to our API route. Inside the POST request handler, we get the folderId, file, and driveId from the request body. Then we call the uploadFileToDrive function and pass the folderId, file, and driveId to it. Then we return the fileLink in the response.
Testing our API routes with the UI
Now that we have created the route handlers, let's test them out with the UI. To do this, we will create a simple UI that will allow us to create folders and upload files to the shared drive. So let's create a folder called drive inside the app directory and create a file called page.tsx inside it. This file will contain the code for the UI. Remember, this UI is just for the testing purpose. So we're not going to go into much detail about it; especially not the client and server components segregation as this blog is more focused on the API route handlers and the Google Drive API. Now go ahead and write the following code inside the page.tsx file:
"use client";
import React, { useState } from "react";
const driveId = process.env.NEXT_PUBLIC_SHARED_DRIVE_ID;
const Page = () => {
const [folderId, setFolderId] = useState("");
const [folderName, setFolderName] = useState("");
const [file, setFile] = useState<File | null>(null);
const createFolder = async () => {
const body = {
folderId: driveId,
folderName,
};
const res = await fetch("/api/createFolder", {
method: "POST",
body: JSON.stringify(body),
});
const data = await res.json();
const id = data.folder.data.id;
const link = `https://drive.google.com/drive/folders/${id}`;
// redirect to folder link
const win = window.open(link, "_blank");
win!.focus();
};
const uploadFile = async () => {
if (!file) return;
const formData = new FormData();
formData.append("folderId", folderId);
formData.append("file", file);
formData.append("driveId", driveId!);
const res = await fetch("/api/uploadFile", {
method: "POST",
body: formData,
});
const data = await res.json();
const link = data.fileLink.webViewLink;
// redirect to file link
const win = window.open(link, "_blank");
win!.focus();
};
return (
<div>
<div>
<h1>Create Folder</h1>
<input
type="text"
placeholder="Folder Name"
value={folderName}
onChange={(e) => setFolderName(e.target.value)}
/>
<button onClick={createFolder}>Create Folder</button>
</div>
<div>
<h1>Upload File</h1>
<input
type="text"
placeholder="Parent Folder ID"
value={folderId}
onChange={(e) => setFolderId(e.target.value)}
/>
<input
type="file"
placeholder="File"
onChange={(e) => setFile(e.target.files![0])}
/>
<button onClick={uploadFile}>Upload File</button>
</div>
</div>
);
};
export default Page;
Now let's take a look at what's going on in the code.
We've created a simple UI with two forms. The first form is for creating a folder and the second form is for uploading a file. We've 2 handler functions called createFolder and uploadFile. These functions will handle the POST requests to our API routes. Inside the createFolder function, we get the folderName from the state and the folderId from the environment variable that stores the shared drive's id. then we make a POST request to our createFolder API route and pass the folderId and folderName to it. Then we get the folderId from the response and create a link to the folder and redirect the user to that link. Similarly, inside the uploadFile function, we get the folderId and file from the state and driveId from the same environment variable we used in the createFolder handler. then we make a POST request to our uploadFile API route and pass the folderId, file, and driveId to it. Then we get the file link from the response and create a link to the file and redirect the user to that link.
That's it for the UI part, we've successfully tested the our API route handlers!
Conclusion
We've successfully expanded the capabilities of Next.js API Routes by using them to create folders and upload files to Google Drive. Feel free to play around with the code and let me know if you have any questions or suggestions in the comments below. I hope you found this blog helpful.
Here's the link to the GitHub repository if you want to check out the code.
Subscribe to my newsletter
Read articles from Ajinkya Palaskar directly inside your inbox. Subscribe to the newsletter, and don't miss out.
Written by

Ajinkya Palaskar
Ajinkya Palaskar
A versatile frontend developer specialising in React and Next.js. Currently trying my hands on React Native. I also like working on Node.js every now and then.