Create DOCX file
 David Mendez Guardado
David Mendez Guardado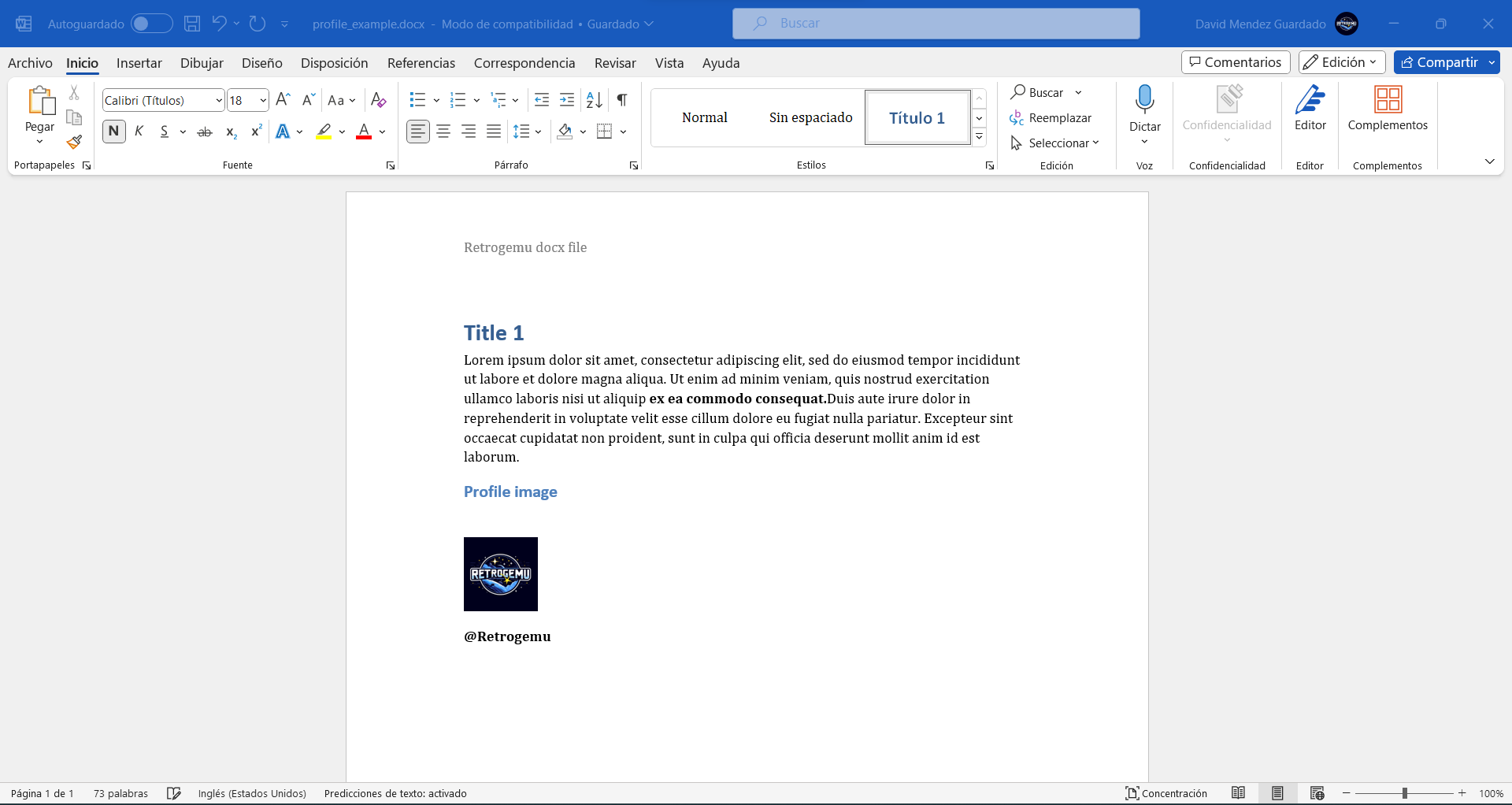
Microsoft Word files are a standard for exchanging rich text documents. Images, tables and lists, among other types of resources, can be included in them. In addition, it is a format that the rector can easily edit, unlike PDF files. So having the possibility of creating Word documents with Python can make it easier for us to create reports in this format.
Install libraries
To handle word documents we need to install the library docx.
pip install python-docx
Create word file
Import libraries
Here import the libraries needed.
from docx import Document
from docx.shared import Cm, Pt
Create Microsoft word document
Follow we need to add the document object to code, after add this line you able to add header, title, subtitle, images, text, and styles to word document.
Create main object
doc = Document()
Add header to file
With the next code add the header to file.
# Header
header = doc.sections[0].header
paragraph = header.paragraphs[0]
paragraph.add_run("Retrogemu docx file")
Add title to file
Like you see in the next part of the code we able to insert a title inside the file and set the title font size.
# Title
title = doc.add_heading("Title 1", level = 1)
title_font = title.runs[0].font
title_font.size = Pt(18)
Add paragraph to file
With follow code add a paragraph to file.
# Paragraph
paragraph_1 = doc.add_paragraph("Lorem ipsum dolor sit amet, consectetur adipiscing elit, sed do eiusmod tempor incididunt ut labore et dolore magna aliqua. Ut enim ad minim veniam, quis nostrud exercitation ullamco laboris nisi ut aliquip")
Add bold text
if you need to remark some text, the follow code would help you to do that.
# Bold text
paragraph_1.add_run("ex ea commodo consequat.").bold = True
paragraph_1.add_run("Duis aute irure dolor in reprehenderit in voluptate velit esse cillum dolore eu fugiat nulla pariatur. Excepteur sint occaecat cupidatat non proident, sunt in culpa qui officia deserunt mollit anim id est laborum.")
Add subtitle and image
Also we able to add subtitle and images in the document.
# Subtitle
subtitle_1 = doc.add_heading("Profile image", level = 2)
doc.add_paragraph()
doc.add_picture('assets/img/profile_image.png', width=Cm(2), height=Cm(2))
paragraph_2 = doc.add_paragraph()
paragraph_2.add_run("@Retrogemu").bold = True
Save file
As last step in this code, is to save the file.
# Save file
doc.save("profile_example.docx")
Complete file
Now here is the complete code in one file, don't forget put the image in the folder assets\img\profile_image.png to get from code.
from docx import Document
from docx.shared import Cm, Pt
doc = Document()
# Header
header = doc.sections[0].header
paragraph = header.paragraphs[0]
paragraph.add_run("Retrogemu docx file")
# Title
title = doc.add_heading("Title 1", level=1)
title_font = title.runs[0].font
title_font.size = Pt(18)
# Paragraph
paragraph_1 = doc.add_paragraph(
"Lorem ipsum dolor sit amet, consectetur adipiscing elit, sed do eiusmod tempor incididunt ut labore et dolore magna aliqua. Ut enim ad minim veniam, quis nostrud exercitation ullamco laboris nisi ut aliquip")
# Bold text
paragraph_1.add_run(" ex ea commodo consequat.").bold = True
paragraph_1.add_run("Duis aute irure dolor in reprehenderit in voluptate velit esse cillum dolore eu fugiat nulla pariatur. Excepteur sint occaecat cupidatat non proident, sunt in culpa qui officia deserunt mollit anim id est laborum.")
# Subtitle
subtitle_1 = doc.add_heading("Profile image", level=2)
doc.add_paragraph()
doc.add_picture('assets/img/profile_image.png', width=Cm(2), height=Cm(2))
paragraph_2 = doc.add_paragraph()
paragraph_2.add_run("@Retrogemu").bold = True
# Save file
doc.save("profile_example.docx")
Result

Subscribe to my newsletter
Read articles from David Mendez Guardado directly inside your inbox. Subscribe to the newsletter, and don't miss out.
Written by

David Mendez Guardado
David Mendez Guardado
Developer mostly in .NET technologies but also in other languages like Python, Java, Javascript, etc. I'll try to become on a leader in developemnt and teach the new generation this great carrier.