Crafting Your AWS EBS Volume Masterpiece
 Sumit Mondal
Sumit Mondal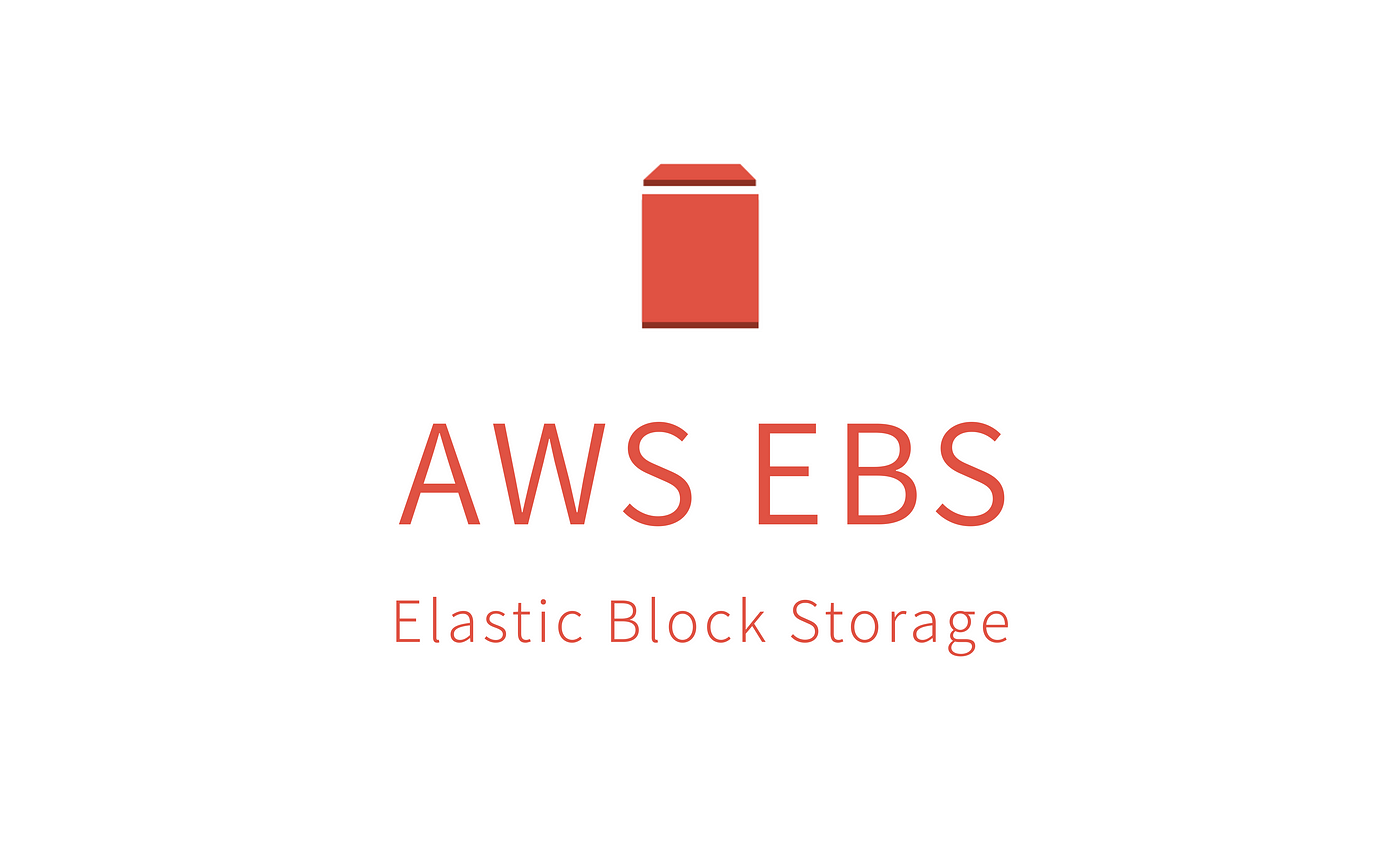
Introduction:
In the vast realm of cloud computing, AWS (Amazon Web Services) stands as a prominent artist's palette, offering an array of tools and services for crafting your digital masterpieces. Today, let's embark on a creative journey and explore the art of creating an AWS EBS (Elastic Block Store) volume. Picture it as a blank canvas waiting for your strokes of configuration and customization.
Brushing Up on AWS EBS:
EBS, akin to an artist's palette of colors, provides block-level storage volumes for use with EC2 instances. It's your dynamic canvas that allows you to store data persistently, and the beauty lies in its flexibility and scalability.
Choosing Your Canvas Size:
The first stroke in our masterpiece is to create an EBS volume. Navigate to the AWS Management Console and find the EC2 service. Within EC2, locate the 'Volumes' section and click 'Create Volume.'
Now comes the exciting part - choosing your canvas size! Select the volume type based on your performance and durability needs. Whether it's the magnetic Standard or the high-performance SSD, AWS has the palette to suit your artistic vision.
Configuring the Stroke - Availability Zone:
Like an artist selecting the perfect brush, you need to choose the Availability Zone where your EBS volume will reside. This is a crucial step in ensuring that your masterpiece aligns with your EC2 instance. Make sure to match the Availability Zone to your running instance.
Adding Texture - Additional Configurations:
Let's add texture to our canvas by tweaking additional configurations. You have the option to set the volume type, provisioned IOPS (Input/Output Operations Per Second) for optimal performance, and even encrypt your volume for that extra layer of security. AWS EBS allows you to paint with a variety of strokes to create the texture that suits your unique requirements.
Associating the Palette - Attaching the Volume:
With your canvas prepared, it's time to associate it with your EC2 instance. Navigate to the 'Volumes' section in EC2, select your volume, and click 'Actions.' From the dropdown menu, choose 'Attach Volume' and select the EC2 instance to which you want to attach the volume.
Mounting the Canvas - File System Connection:
Now that your canvas is attached, you need to mount it to your EC2 instance to start working on your digital masterpiece. SSH into your instance (for Linux) or use RDP (for Windows), and then mount the volume to your desired directory.
Celebrating Your Masterpiece:
Voila! Your AWS EBS volume is now an integral part of your EC2 instance, ready to store, retrieve, and shape your data. Like a completed painting, your cloud environment is a reflection of your creativity and AWS expertise.
Conclusion:
Creating an AWS EBS volume is not just a technical task; it's an artistic endeavor. The canvas is yours to paint, and AWS provides the palette of tools for you to unleash your creativity. So, embrace the cloud canvas, configure your EBS volume with finesse, and let your digital masterpiece shine in the AWS masterpiece gallery. Happy creating!
Subscribe to my newsletter
Read articles from Sumit Mondal directly inside your inbox. Subscribe to the newsletter, and don't miss out.
Written by

Sumit Mondal
Sumit Mondal
Hello Hashnode Community! I'm Sumit Mondal, your friendly neighborhood DevOps Engineer on a mission to elevate the world of software development and operations! Join me on Hashnode, and let's code, deploy, and innovate our way to success! Together, we'll shape the future of DevOps one commit at a time. #DevOps #Automation #ContinuousDelivery #HashnodeHero