How to scrape Google Maps with AI in 2 minutes.
 Swapnil (Data Extraction Expert)
Swapnil (Data Extraction Expert)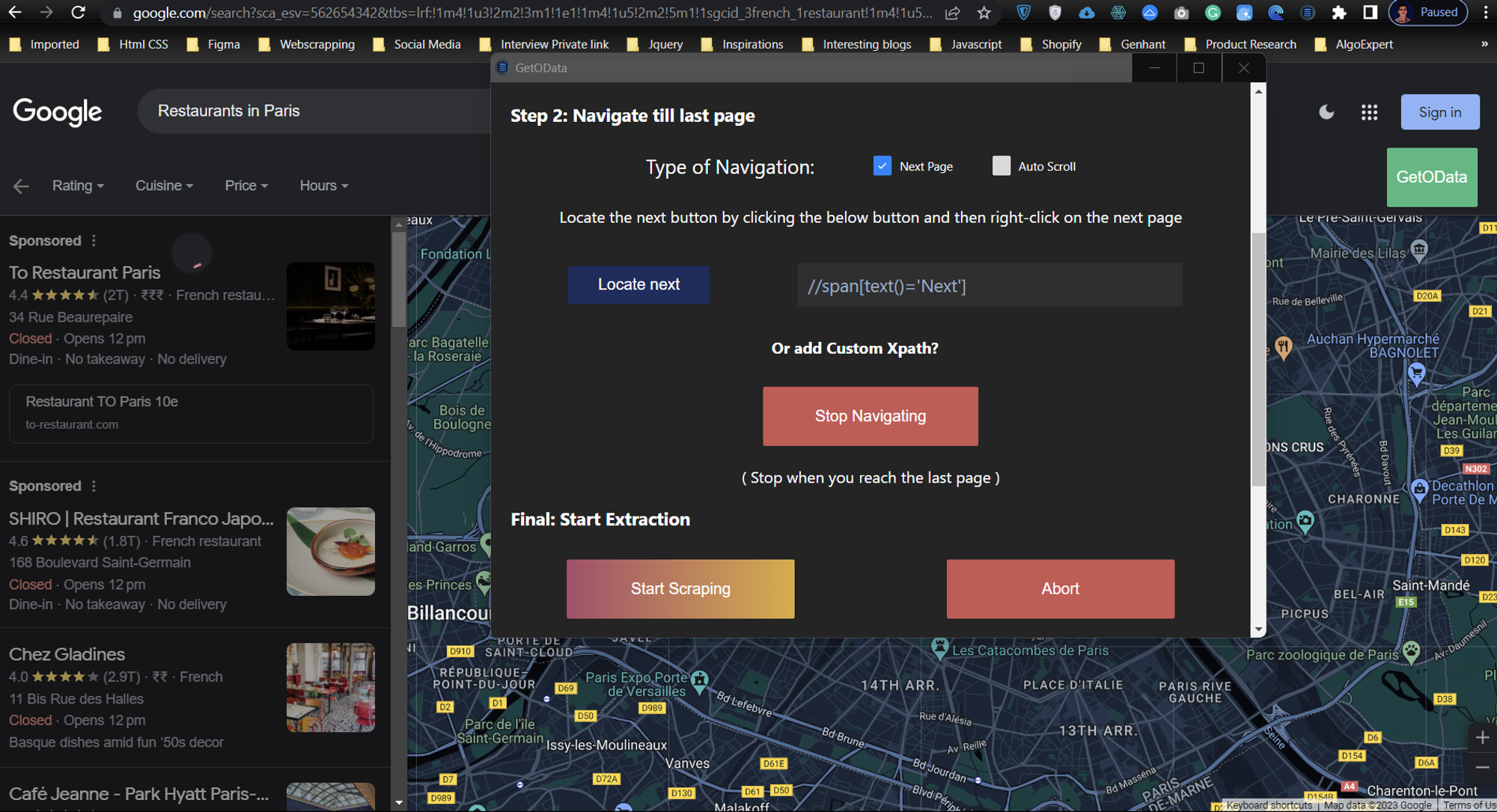
Google Maps is a powerful tool for finding and exploring new places. However, it can also be a useful source of data for machine learning and data analysis. In this article, we will explore how to scrape Google Maps using AI.
In this Tutorial, we are using GetOData Chrome Extension which allows you to extract data from any website with AI.
Note that GetOData also has an API product on their homepage which allows you to extract thousands of rows of data without getting blocked. In this video, we are not using that since the number of data is less.
We are using the Chrome Extension of GetOData that you will get here:
Download GetOData Chrome Extension
Here’s a Video if you prefer watching a video instead of the blog:
Step 1) Download and Install GetOData
You can get the tool from getOData.com/extension and after you buy it, you will get the details on how to install it on your PC. You can use this tool to extract data from any website.
After you have installed the tool, you will be asked to enter the OpenAI API key which you can get from here: Get your OPEN AI API Key
And it will ask you to enter the License key of product, which you will get after purchasing the tool since this is a Paid product.
After you have activated the License key and added the Open AI API key, you will reach here and can start using the Tool:
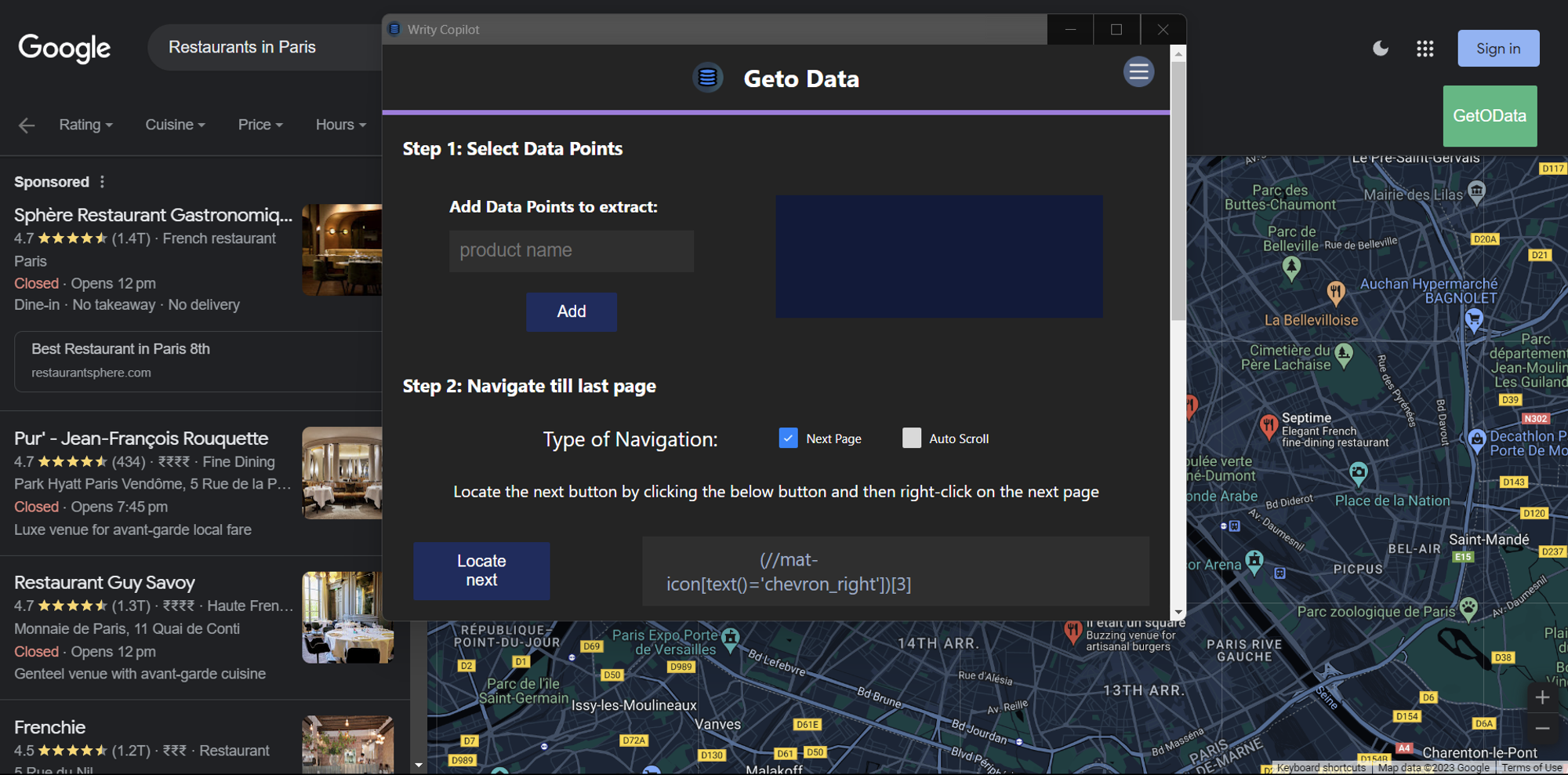
Now Make sure to add the Data Points you want to extract from Google Maps.
Like, You can add the following data points:
Store_Name, Store_ratings and Store_location
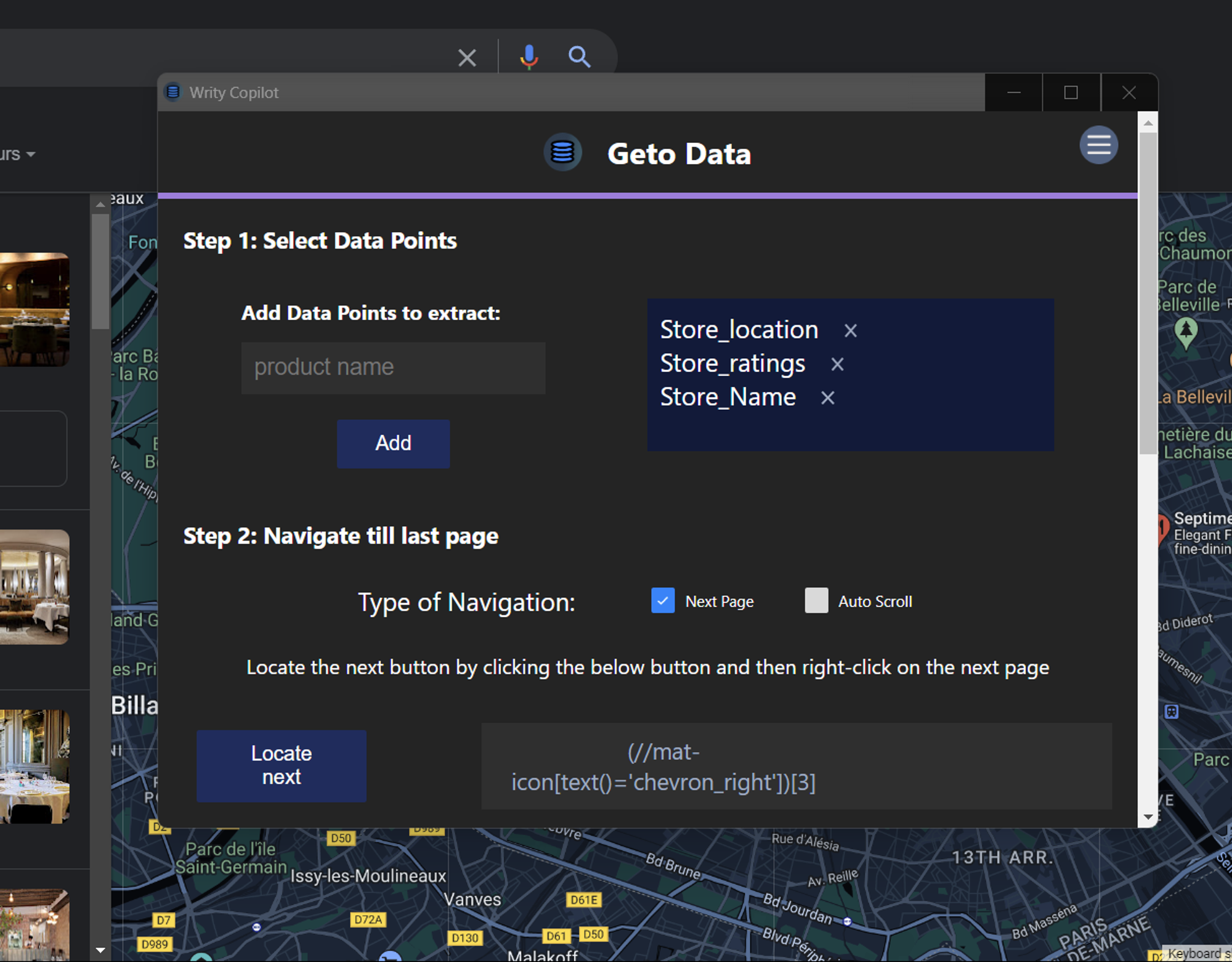
And now moving to the next step: Navigating through Multiple Pages. 👇
Step 2) Navigating through all the pages.
Since we want to extract data from multiple pages all at once and Google Maps has “Next Page” as a type of Navigation, we need to locate the next button through the tool.
To do this, click on the “Locate next” button in the tool, go to the Google Maps page, and then “Right click” on the next page.
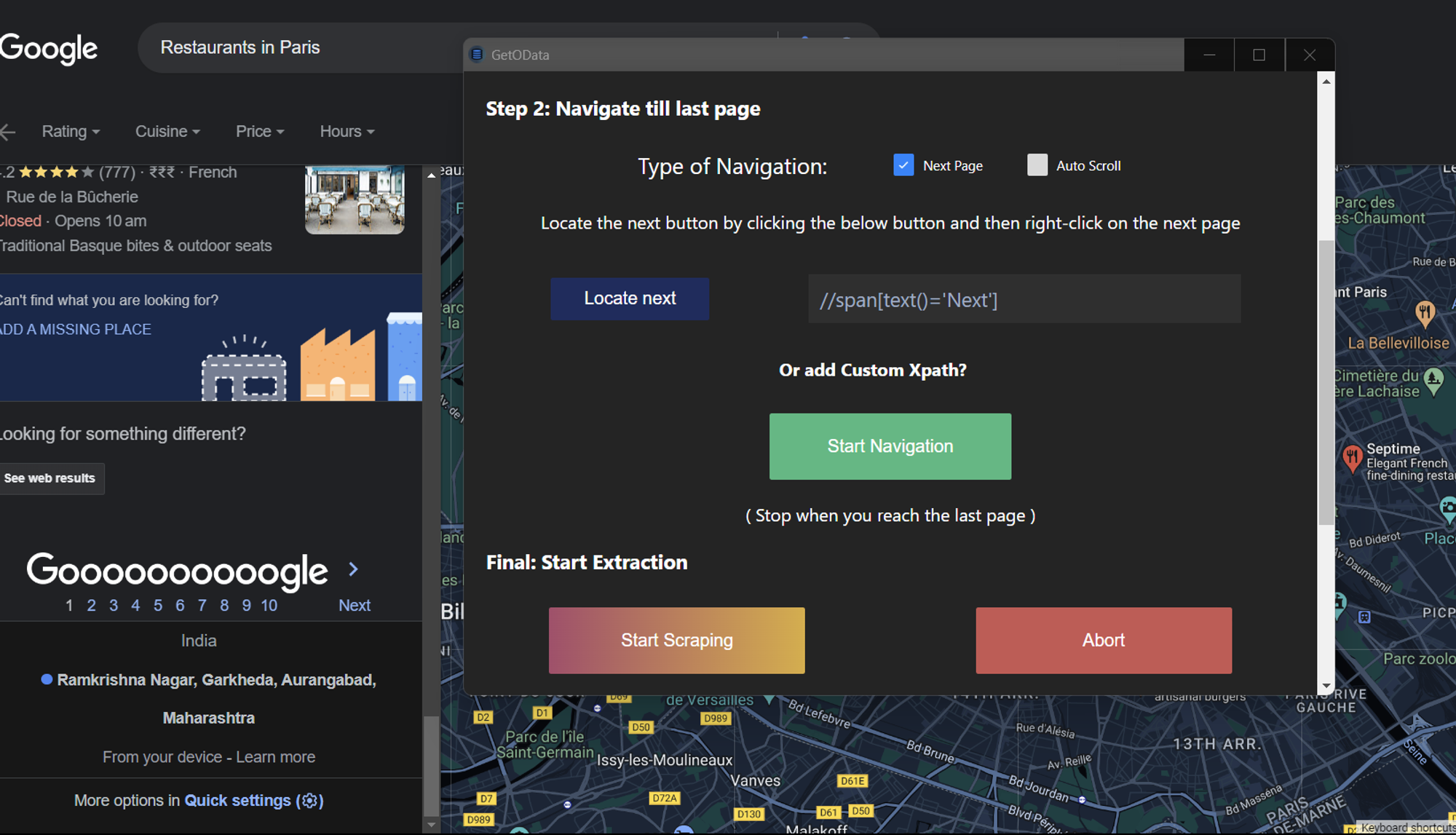
After 3-4 seconds, the Xpath for the “Next” button will automatically be loaded onto the Tool which will help the tool to go through all the pages automatically.
(You can also add a custom xpath if the above feature does not work for you on some complex websites)
Step 3) Start Navigation and stop when you reach the last page
After you have located the next button, click on “Start Navigation” Button and stop it when you reach on the last page.
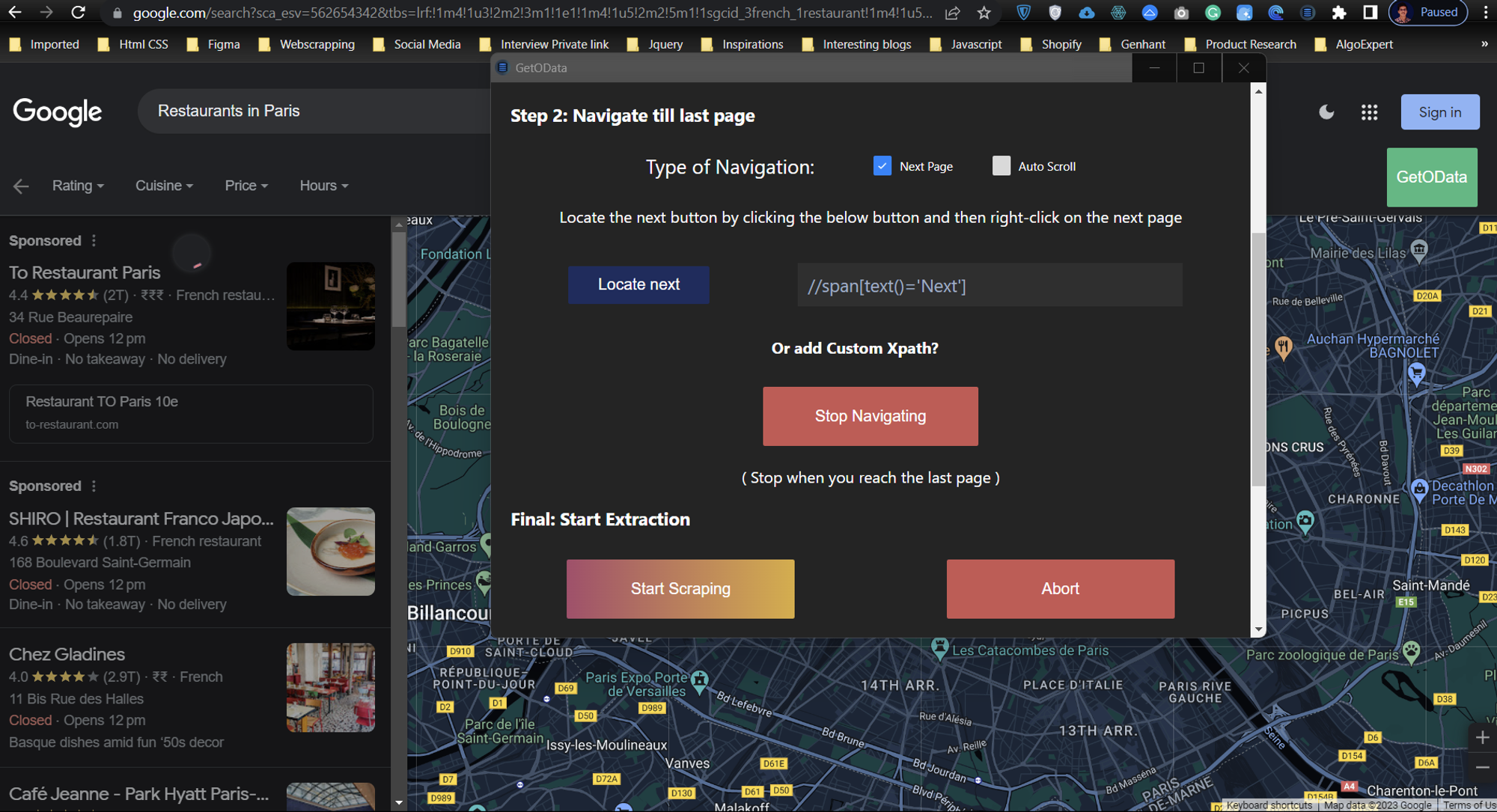
⭐ Final: Start Scraping
Click on “Start Scraping” and the tool will automatically start getting the needed data that you can export to “CSV”, “Excel” or various formats.
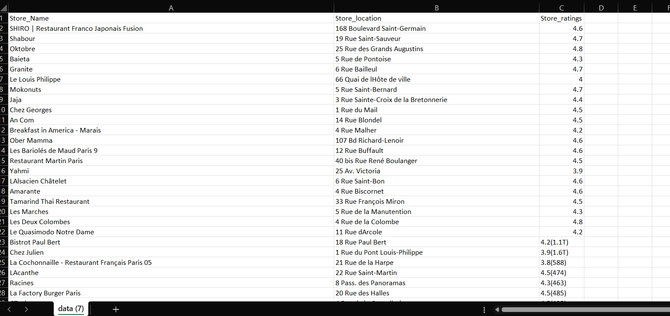
Since the data is extracted by AI, you will have to wait until it fetches the complete response and your data in a proper format.
The Great part about GetOData is that you can use it to extract data from any website.
Subscribe to my newsletter
Read articles from Swapnil (Data Extraction Expert) directly inside your inbox. Subscribe to the newsletter, and don't miss out.
Written by

Swapnil (Data Extraction Expert)
Swapnil (Data Extraction Expert)
Founder of GetOData.com - Most Powerful Web Scraping API ever. I have been a Data Extraction and Web Automation expert for more than 4 years, completed hundreds of Web Scraping projects for clients all around the world, and now have combined the knowledge I gained and growing the product GetOData.com