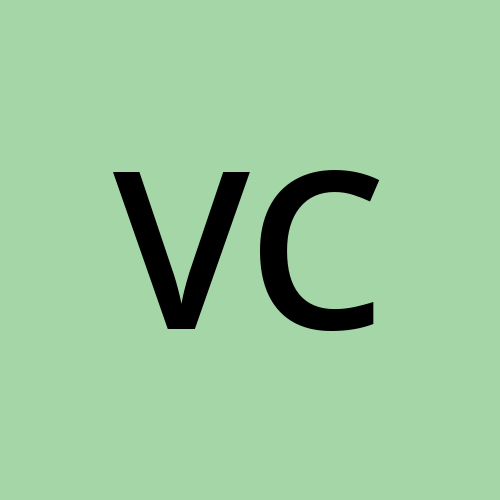Leveraging Amazon FSx as Persistent Volume for EKS Windows Nodes
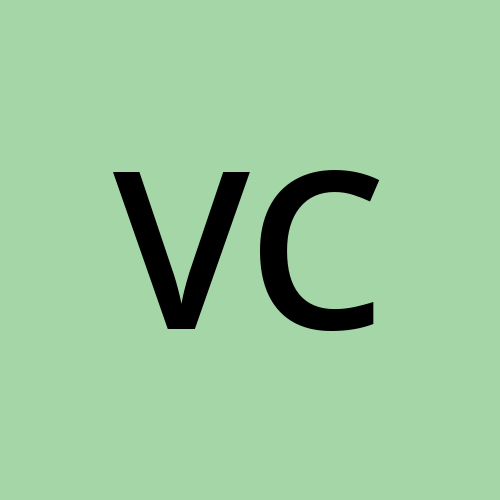 VISHAL CHAUHAN
VISHAL CHAUHAN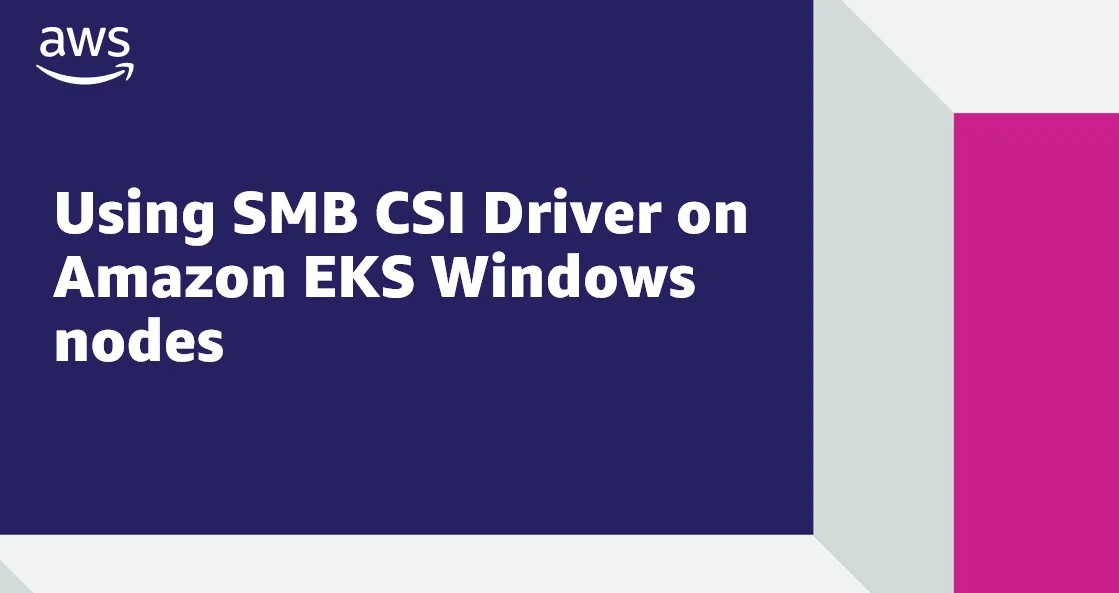
Introduction to Amazon FSx
In the ever-evolving landscape of cloud computing, managing and scaling storage solutions for containerized applications is a critical aspect of modern infrastructure. One of the challenges, particularly in the context of Windows containers orchestrated by Kubernetes, is the efficient provisioning and management of persistent storage. In this blog post, we delve into the solution provided by Amazon FSx for Windows File Server.
What is Amazon FSx?
Amazon FSx is a fully managed file storage service that makes it easy to set up and scale file systems in the AWS Cloud. Specifically designed to address Windows workload requirements, Amazon FSx for Windows File Server provides a shared file storage solution that can be seamlessly integrated with Windows applications and services.
Prerequisites
Amazon EKS cluster with windows nodes configured.
Amazon FSx for Windows File Server deployed (Terraform module for FSx). Make sure to enable inbound port 445 in the Security Group for FSx.
Microsoft Active Directory domain deployed to support Amazon FSx for Windows File Server.
Roles and policies attached to EKS cluster for accessing Amazon FSx.
Using the SMB CSI Driver on Amazon EKS Windows nodes
CSI drivers such as SMB CSI Driver allows Amazon Elastic Kubernetes Service (Amazon EKS) clusters to manage Amazon FSx shares lifecycle for persistent volumes. The Server Message Block (SMB) protocol is a network file sharing protocol that allows applications to access files or other resources at a remote server, here FSx.
Installing the SMB CSI Driver
Click here to install SMB CSI Driver on your EKS Windows nodes. Apply all these manifest files using
kubectl applycommand.Create a Kubernetes secret
Windows nodes needs Read/Write permissions in the SMB share in order to offer it as local directories to the Windows pod. Create a secret named "smbcreds" that contains an Active Directory username and password with Read/Write privileges on the Amazon FSx for Windows File Server share.
kubectl create secret generic smbcreds --from-literal domain=DOMAINNAME --from-literal username=USERNAME --from-literal password=PASSWORDReplace with the following:
DOMAINNAME: The Active Directory FQDN domain to which the Amazon FSx for Windows File Server is joined.
USERNAME: The domain user name with Read/Write access to the Amazon FSx for Windows File Server root share.
PASSWORD: The password for the specified user.Mounting Amazon FSx file share
You can check whether the mount of your Amazon FSx file share on your Windows node is successful or not. Connect to your windows instance and run the command
Test-NetConnection FSx_ipaddress -Port 445in PowerShell to check if the connection works. Replace FSx_ipaddress with your File Server IP address.Test by mounting local directories in the Windows Pod using SMB CSI Driver on Deployments with PV and PVC.
Create a PersistentVolume manifest. Save it as pv-smb.yaml.
apiVersion: v1 kind: PersistentVolume metadata: name: fsx-pv annotations: pv.kubernetes.io/provisioned-by: smb.csi.k8s.io spec: capacity: storage: 30Gi accessModes: - ReadWriteMany persistentVolumeReclaimPolicy: Retain storageClassName: fsx-sc mountOptions: - dir_mode=0777 - file_mode=0777 csi: driver: smb.csi.k8s.io readOnly: false volumeHandle: fs-302kai605a50028b4 #Replace it with your FSx ID volumeAttributes: source: //10.4.20.19/share #Replace IP with your File Server IP Address nodeStageSecretRef: name: smbcreds namespace: defaultApply it using
kubectl apply -f pv-smb.yamlCreate a PersistentVolumeClaim manifest. Copy the following manifest and save it as pvc-smb.yaml:
apiVersion: v1 kind: PersistentVolumeClaim metadata: name: fsx-pvc spec: accessModes: - ReadWriteMany resources: requests: storage: 25Gi volumeName: fsx-pv storageClassName: fsx-scApply it using
kubectl apply -f pvc-smb.yamlDeploy a pod that consumes the PersistentVolumeClaim. Copy the following manifest and save it as busybox-smb.yaml
apiVersion: apps/v1 kind: Deployment metadata: name: busybox-smb labels: app: busybox spec: replicas: 2 template: metadata: name: busybox labels: app: busybox spec: nodeSelector: "kubernetes.io/os": windows containers: - name: busybox image: e2eteam/busybox:1.29 command: - "powershell.exe" - "-Command" - "while (1) { Add-Content -Encoding Ascii C:\\mnt\\smb\\data.txt $(Get-Date -Format u); sleep 1 }" volumeMounts: - name: smb mountPath: "/pv/fsx-pv" volumes: - name: smb persistentVolumeClaim: claimName: fsx-pvc selector: matchLabels: app: busyboxApply it using
kubectl apply -f busybox-smb.yamlTo validate if SMB CSI Driver was correctly setup, lets proceed with a simple test of writing a simple “Hello” file to the local directory “C:\pv\fsx-pv” inside Pod1 and accessing the file from Pod2.
Identify busybox pods name ->
kubectl get podsGo inside the Pod1 ->
kubectl exec -it busybox-smb-POD-NAME-1 -- powershellCreate a text file ->
Write-Output "Hello, world!" | Out-File -FilePath "C:\pv\fsx-pv\hello.txt"Exit Pod1 and access Pod2 ->
kubectl exec -it busybox-smb-POD-NAME-2 -- powershellYou will see hello.txt at “C:\pv\fsx-pv” inside Pod2 ->
Get-Content -Path "C:\pv\fsx-pv\hello.txt"
Conclusion
In this post, we have outlined how to configure your Amazon EKS Windows cluster pods to mount a volume through an SMB share hosted in Amazon FSx for Windows File Server. We then used a third-party CSI SMB driver to deploy a sample application to validate the cross-access of the file share. The CSI driver is a free, open-source Kubernetes CSI driver and with no additional cost on the environment.
This approach of data persistence demonstrates the capabilities of extending the use of persistent storage hosted on SMB shares with Amazon FSx using Container Storage Interface (CSI) to access Windows shares storage.
Subscribe to my newsletter
Read articles from VISHAL CHAUHAN directly inside your inbox. Subscribe to the newsletter, and don't miss out.
Written by