A Hands-On Example: Integrating Business Rules Engine (BRE) with Omniscript
 Harsh Verma
Harsh VermaIn today's dynamic business environment, organizations often rely on powerful tools like Business Rules Engines (BRE) to streamline decision-making processes. In this demonstration, we'll walk through a practical example of integrating a Business Rules Engine (BRE) with Omniscript, showcasing how to automate decision-making processes within a dynamic user interface.
Step 1: Create Decision Matrix.
Navigate to the app navigation menu and select "Lookup Tables."
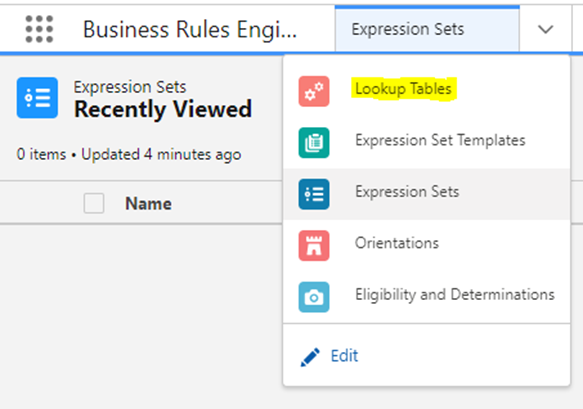
Click on "New" and choose "Decision Matrix" from the options.

On the Related tab on the decision matrix record page, click version 1 of the matrix.
On the Matrix tab add Rows and Columns.
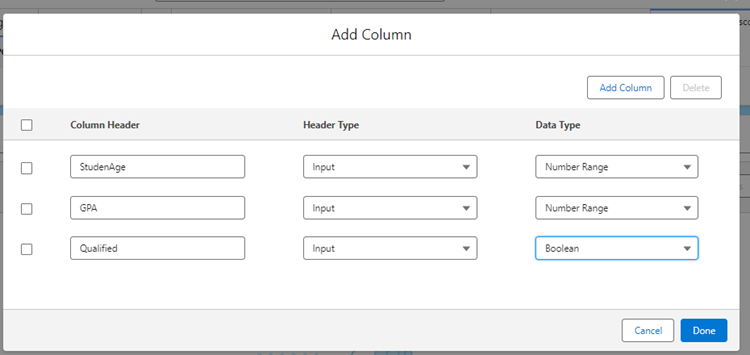
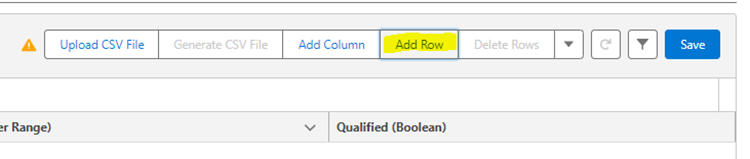
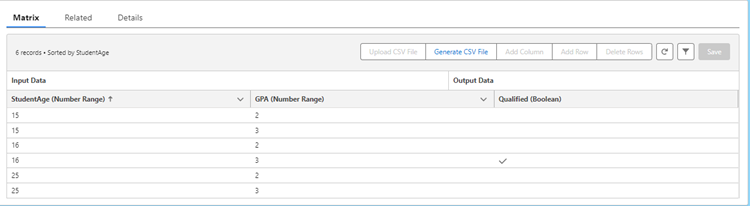
Save changes and Activate matrix version
Step 2: Create Expression set.
Create a new Expression Set by clicking on "New" and then selecting "Expression Set."
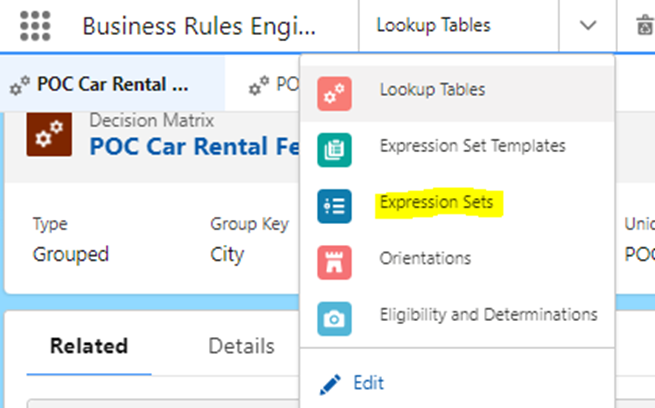
Add resources to the Expression Set by clicking on "Add Resource" and creating the necessary elements.
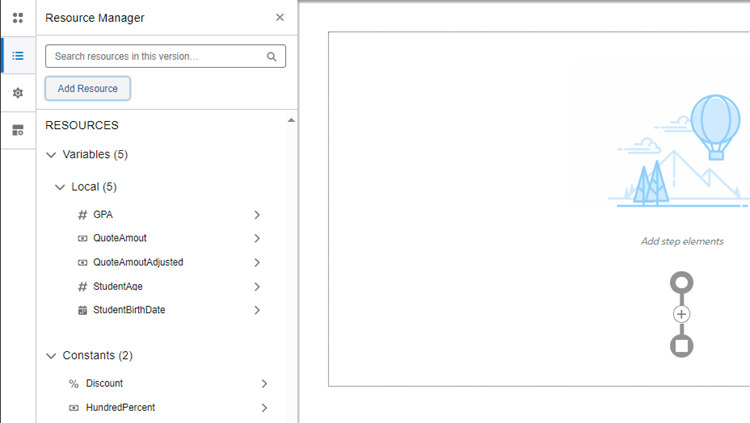
Adding Calculation Steps
Within the Expression Set canvas, click on the "+" icon and select "Calculation."
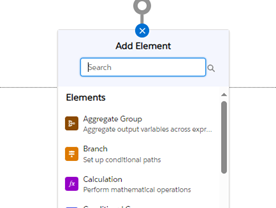
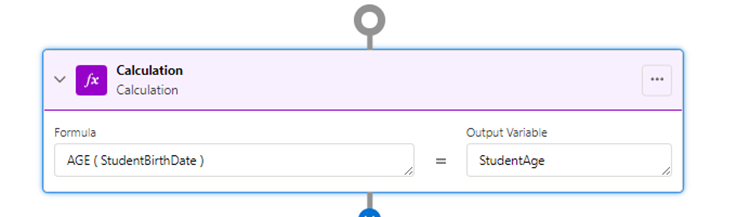
Add a Lookup table by searching for the Decision Matrix name.
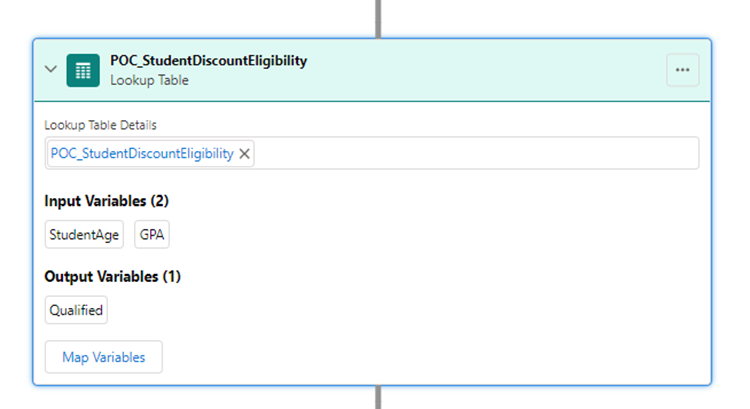
To calculate the quoted fee, add another Calculation step:
a. Click on the "+" icon and add the Calculation element after the Decision Matrix step.
b. In the Formula field, search for and select "QuoteAmount."
c. In the Output Variable field, search for and select "QuoteAmountAdjusted."

Click "Save" and then simulate the Expression Set by entering values in the input tab.
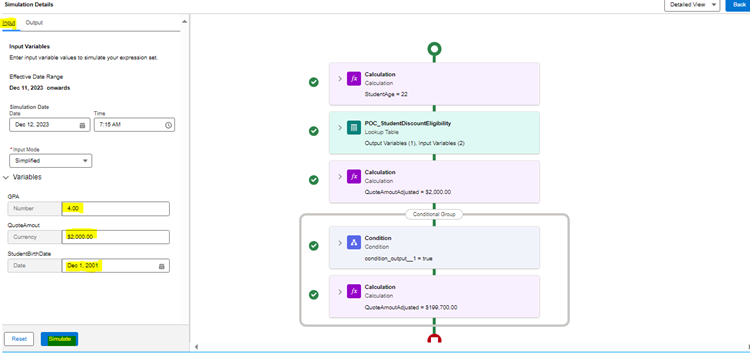
Step 3: Calling an Expression Set from Omniscript.
Drag relevant input fields from the Build section under Inputs in Omniscript.
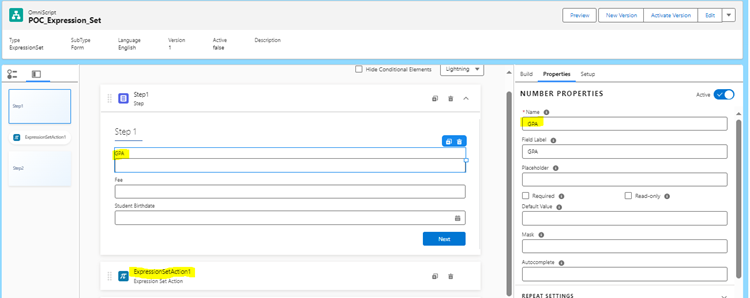
NOTE: Ensure that the input field name matches the name of the input variable that’s used in the expression set. You can specify the field labels of your choice.
Drag the Expression Set Action from the Actions section and place it below the input fields. Specify the Expression Set name in the remote properties.

Expand Send/Response Transformations. For Send JSON Path, enter the name of the step containing the input fields. For Send JSON node, specify a root node name for the outgoing response.
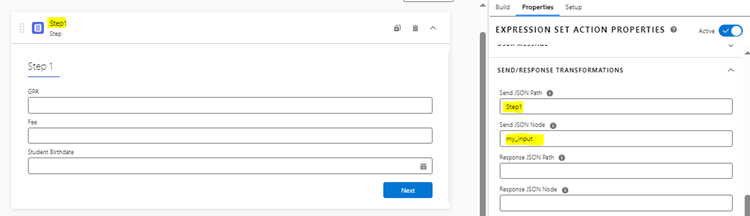
Step 4: Previewing and Testing.
Click "Preview" in Omniscript, enter values, and click "Next" to test the integration.
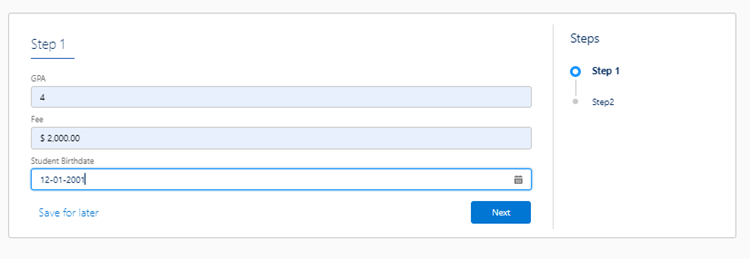
Review the results of the Expression Set action in the Action Debugger under the Response section.
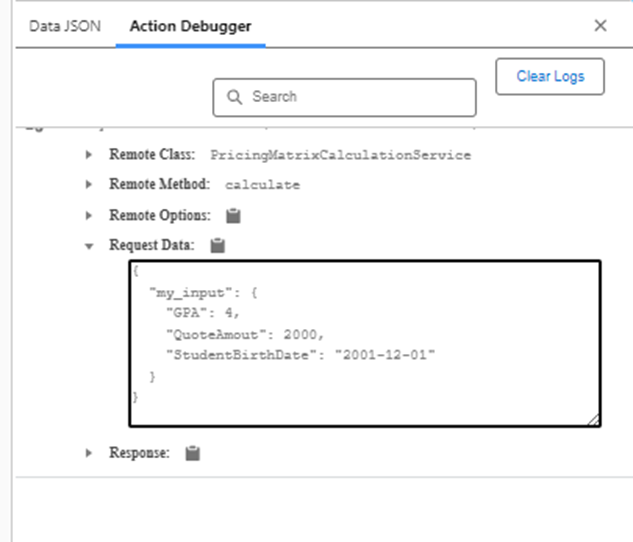
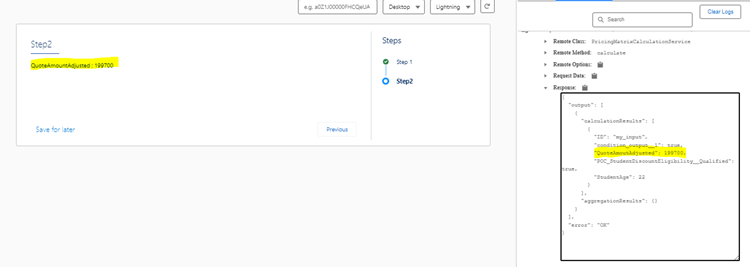
Conclusion
Through this example, we've demonstrated the seamless integration of a Business Rules Engine Decision Matrix with Omniscript. This practical approach empowers users to automate decision-making and enhance user interfaces for improved efficiency in real-world scenarios.
Subscribe to my newsletter
Read articles from Harsh Verma directly inside your inbox. Subscribe to the newsletter, and don't miss out.
Written by
