Backing up and Recovering Azure SQL Databases: A Step-by-Step Guide
 John Highsmith
John Highsmith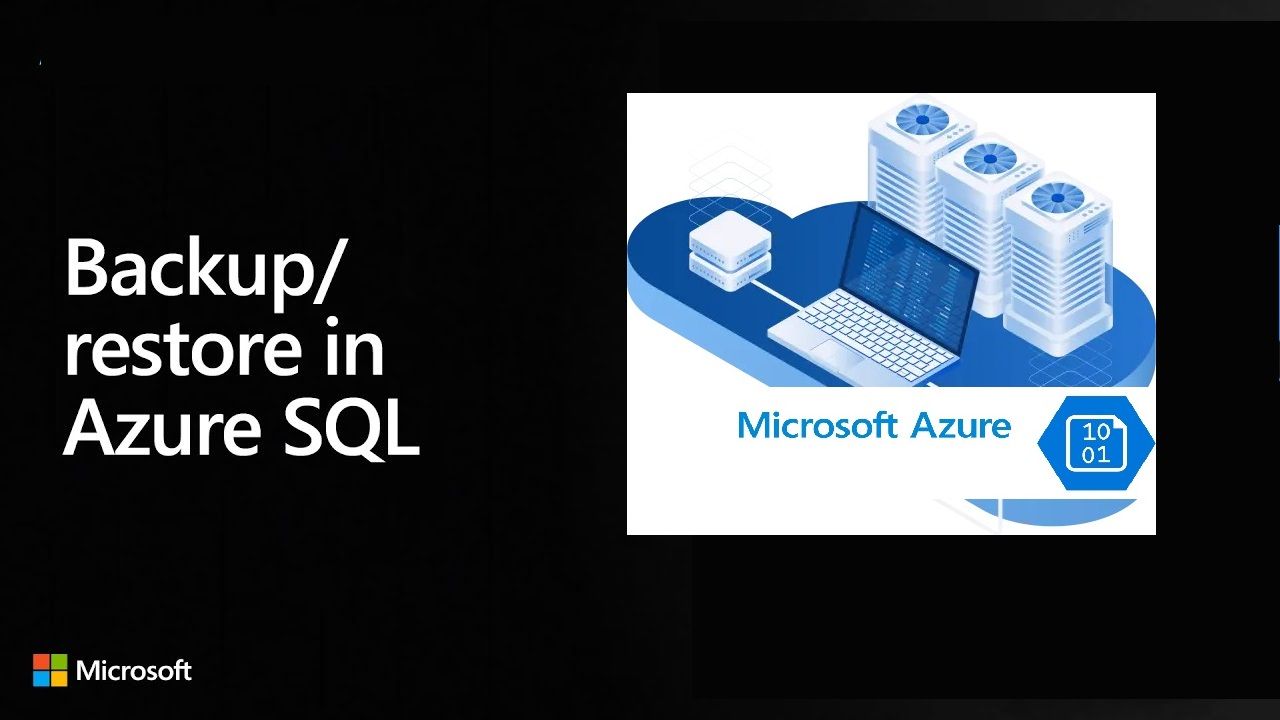
Introduction:
In the ever-evolving landscape of data management, businesses rely on robust solutions to ensure the availability and integrity of their critical databases. Azure SQL Database, Microsoft's cloud-based relational database service, offers a comprehensive set of tools for managing data, including robust backup and recovery options. In this guide, we will walk you through the step-by-step process of backing up and recovering Azure SQL Databases.
Step 1: Understand Azure SQL Database Backup Basics
Before diving into the specifics, it's crucial to grasp the fundamental concepts of Azure SQL Database backup. Azure SQL Database provides automated backups, allowing you to restore your database to a specific point in time within the retention period. Additionally, understanding the recovery models (full, simple, bulk-logged) and their implications is essential.
Step 2: Configuring Automated Backups
Azure SQL Database provides automated backups to ensure data durability and availability. To configure automated backups, follow these steps:
Navigate to the Azure portal and select your SQL Database.
In the left menu, under "Settings," choose "Backup."
Configure the retention period and frequency of backups based on your business requirements.
Save the configuration settings.
Step 3: Manual Backups for Point-in-Time Recovery
While automated backups cover most scenarios, you might need to perform manual backups for specific point-in-time recovery needs. Here's how:
In the Azure portal, go to your SQL Database.
Under "Settings," select "Backup."
Click on "New backup."
Choose the desired point-in-time for the backup.
Save the manual backup.
Step 4: Restoring Azure SQL Database
Whether you're dealing with accidental data deletion or database corruption, the ability to restore your database is critical. Follow these steps to restore an Azure SQL Database:
In the Azure portal, navigate to your SQL Database.
Under "Settings," select "Restore."
Choose the source (point-in-time, geo-restore, or automated backups).
Configure the restore options, such as the target server and database name.
Start the restoration process.
Step 5: Geo-Restore for Cross-Region Redundancy
Azure SQL Database allows for geo-restore, enabling you to restore a database to a different region for increased redundancy and disaster recovery. Here's how to perform a geo-restore:
In the Azure portal, go to your SQL Database.
Under "Settings," select "Geo-restore."
Choose the source database and the target region.
Configure additional settings if needed.
Initiate the geo-restore process.
Step 6: Monitoring and Auditing Backups
Regularly monitoring your backup activities ensures the health and reliability of your data protection strategy. Utilize Azure SQL Database auditing and monitoring features to track backup and restore operations. This includes setting up alerts for any anomalies in the backup process.
Conclusion:
Backing up and recovering Azure SQL Databases is a critical aspect of ensuring data resilience in the cloud. By following this step-by-step guide, you can implement a robust backup and recovery strategy tailored to your business needs, safeguarding your data against unforeseen events and minimizing downtime. Regularly review and update your backup strategy to adapt to the evolving demands of your business and technology landscape.
Subscribe to my newsletter
Read articles from John Highsmith directly inside your inbox. Subscribe to the newsletter, and don't miss out.
Written by
