Unveiling the mystery: where to find the Microsoft Windows lock screen images
 Pavel
Pavel
Introduction
Microsoft's Windows lock screen greets daily with captivating images. In this article, you will learn where to find this images and how to get them: either directly navigating to the image directory or utilizing a purpose-built Windows application.
Understanding the Windows special folders
Before we dive into how to get the images, let's understand what Windows special folders are. These are system folders with specific technical meanings, and their locations and names are fixed and predefined, meaning they cannot be changed.
One main directory for these special folders is your Windows user directory, always found under c:\users. For example, my Windows username is pavel, so my user directory is c:\users\pavel.
Within the user directory, there's another special folder called AppData. According to the Microsoft documentation
The directory that serves as a common repository for application-specific data for the current (roaming) user.
The Application Data folder itself has a subfolder called Local, which is meant for storing files needed only locally for your user profile.
The images directory is a subfolder in your User-AppData-Local-Directory.
The full path to the lock screen images directory is:
c:\users\<your-user-name>\appdata\local\packages\microsoft.windows.contentdeliverymanager_cw5n1h2txyewy\localstate\assets
The (cryptic) path and name of the directory holding the images are the same for both Windows 10 and Windows 11 -microsoft.windows.contentdeliverymanager_cw5n1h2txyewy.
My personal lock screen image directory is:
c:\users\pavel\appdata\local\packages\microsoft.windows.contentdeliverymanager_cw5n1h2txyewy\localstate\assets
Now let's locate and finally view the images.
Option 1: Navigating directly to the location
Step 1: Go to the image location
Windows has preset variables, and one is for the user's AppData\Local directory. The variable name is localappdata. You can check it in the command shell by typing echo %localappdata%. In PowerShell, you can use $env:localappdata. On my computer, the result is:
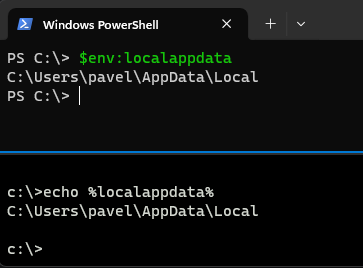
To access the lock screen images, follow these easy steps:
Press
Win + Rto open the Run dialog.Enter
%localappdata%\Packages\Microsoft.Windows.ContentDeliveryManager_cw5n1h2txyewy\LocalState\Assetsand hit Enter.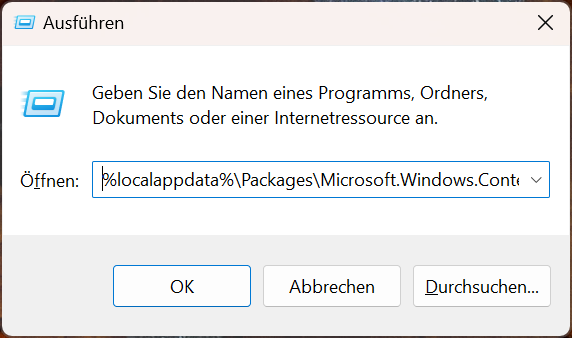
Voila! You've launched the File Explorer and navigated to the folder where Windows stores its lock screen images.
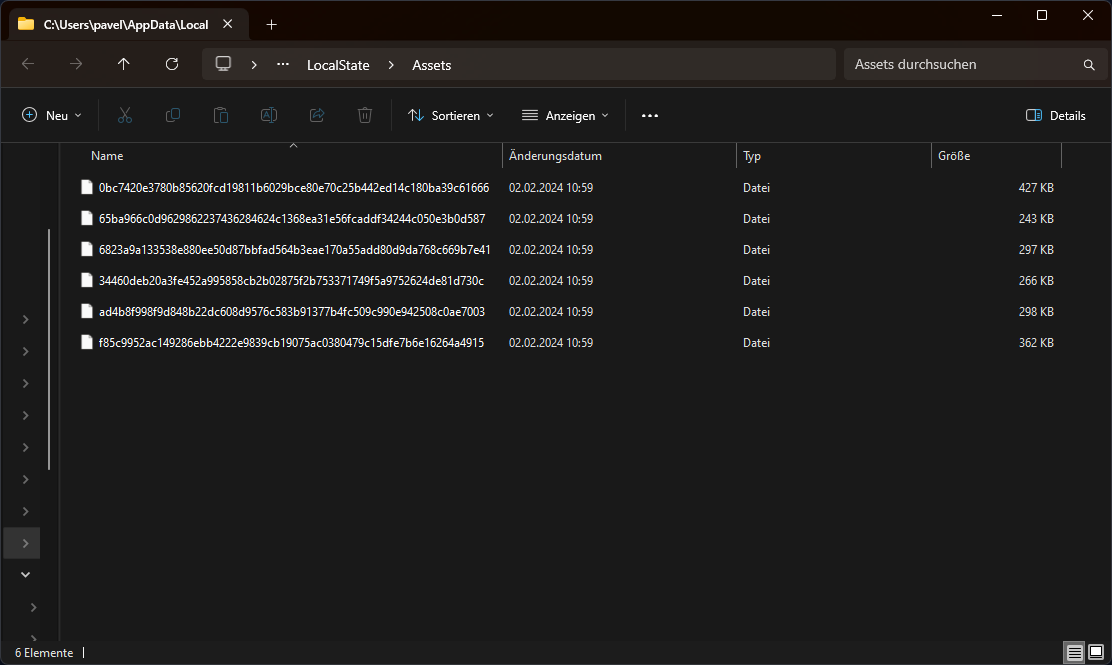
Step 2: "Decoding" the images
The images in this directory lack proper names and file extensions, but don't be discouraged. Just copy the files to another folder, add the .jpg extension to each, and marvel at your curated collection. Optionally you can rename them with a meaningful name.
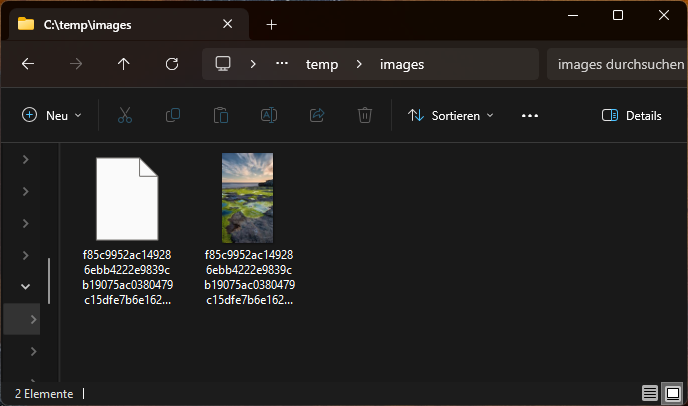
Option 2: Windows Lock Screen Image Viewer Application
Introducing the Windows Lock Screen Image Viewer
I made the Windows Lock Screen Image Viewer application for personal use. Using the application, I (and also you) can quickly preview images, save them to a custom location, or open the containing folder with just a single click.
Follow these steps to elevate your exploration:
Download the application or the source from GitHub.
Install the application by following the on-screen instructions (I'm currently working on creating an installation package).
Launch the application, and you're instantly greeted with the current lock screen image.
Revealing the beautiful images
Navigate effortlessly through all current lock screen images using the simple interface.
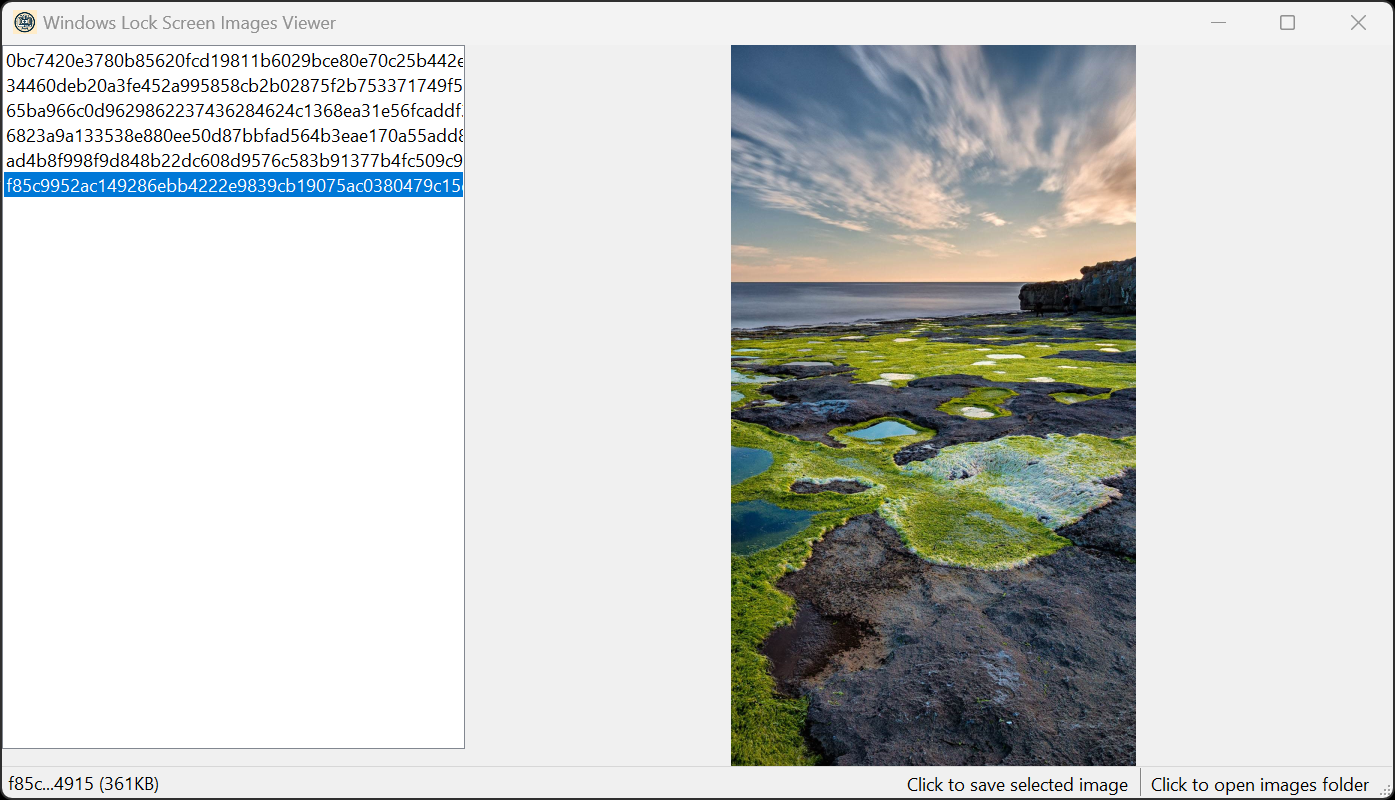
Want to locate the image directory? Simply click the "Open Directory" button, and File Explorer will guide you there seamlessly.
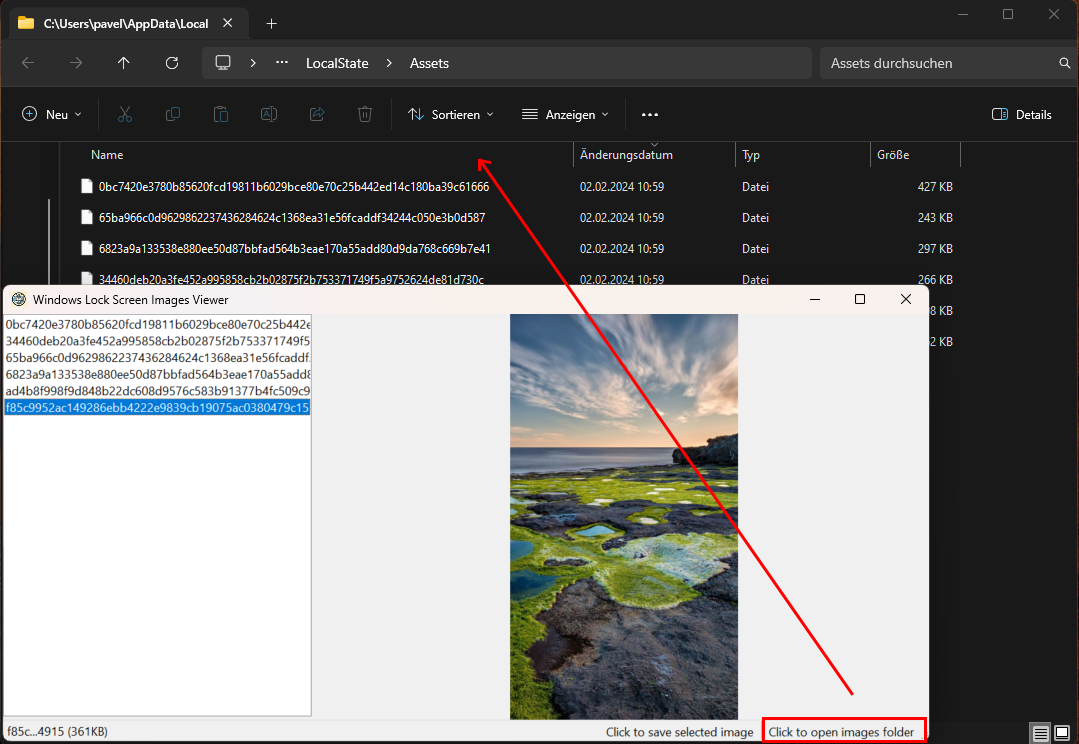
If you want to save the image to a custom directory click the "Click to save selected image" button - it will take the default name and add a file extension, but you can always change the name of the copy.
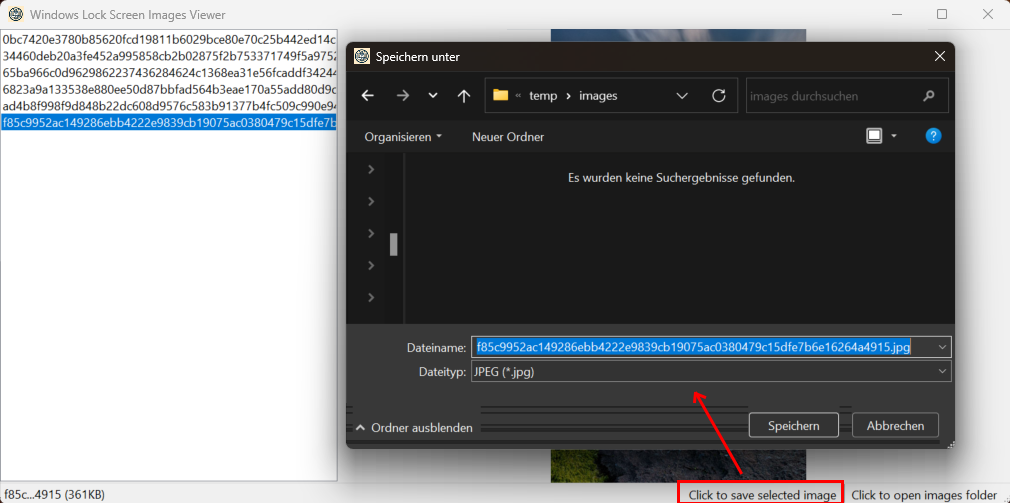
Conclusion
Whether you choose the direct approach or the Windows Lock Screen Image Viewer, uncovering the source of Microsoft Windows lock screen images is now within your grasp. Enjoy the visual journey!
If you have any questions or feedback - don't hesitate to contact me - leave a comment and I'll be happy to answer.
Subscribe to my newsletter
Read articles from Pavel directly inside your inbox. Subscribe to the newsletter, and don't miss out.
Written by

Pavel
Pavel
Writer and creator