How to Use AWS Device Farm in AWS
 Sumit Mondal
Sumit Mondal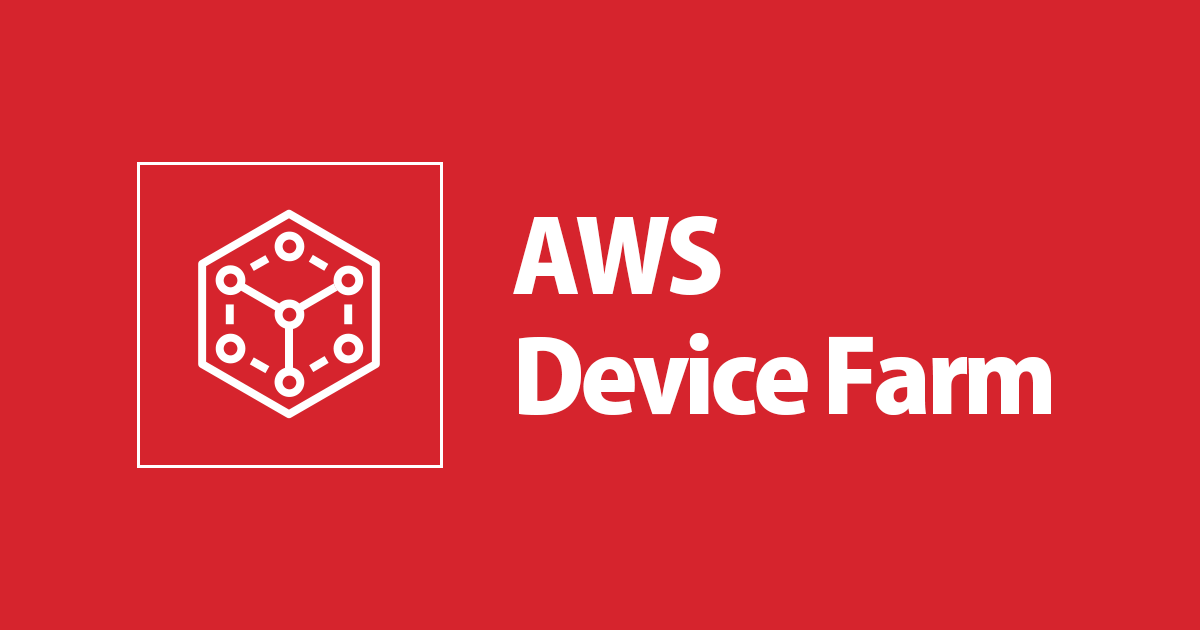
Introduction:
In the rapidly evolving world of mobile app development, ensuring the quality and performance of your application across various devices is crucial. This is where AWS Device Farm comes to the rescue. AWS Device Farm is a cloud-based mobile app testing service that allows developers to test their applications on real devices to identify and fix potential issues before releasing them to users. In this blog post, we will walk you through the basics of using AWS Device Farm in AWS, making the testing process simple and efficient.
Step 1:
Set Up Your AWS Account Before you can start using AWS Device Farm, you need to have an AWS account. If you don't have one, you can easily sign up on the AWS website. Once your account is set up, navigate to the AWS Device Farm console.
Step 2:
Create a Project Within the AWS Device Farm console, the first step is to create a project. A project is a container for your test runs, making it easier to organize and manage your testing activities. Give your project a meaningful name and click on the "Create" button.
Step 3:
Upload Your App To test your mobile application, you need to upload the app's binary file (.apk for Android or .ipa for iOS) to AWS Device Farm. Select your project, click on "Create a new run," and choose the type of application you are testing. Upload your app file, and AWS Device Farm will automatically detect the type and configure the appropriate settings.
Step 4:
Choose Devices for Testing AWS Device Farm provides a wide range of real devices for testing, including various models of Android and iOS devices. Select the devices you want to test your app on, and AWS Device Farm will distribute your app to these devices for thorough testing.
Step 5:
Configure Test Settings Once your devices are selected, it's time to configure your test settings. AWS Device Farm supports various testing frameworks, such as Appium, Espresso, XCTest, and more. Choose the framework that fits your testing needs and customize any additional settings, such as test parameters or network conditions.
Step 6:
Run Your Tests With everything set up, initiate the test run. AWS Device Farm will execute your tests on the selected devices, providing detailed reports and logs for each device. This allows you to identify any issues, such as crashes or performance bottlenecks, across different devices.
Step 7:
Analyze Results After the test run is complete, review the results in the AWS Device Farm console. You'll find detailed reports, including screenshots, logs, and performance data for each device. Use this information to address any issues and enhance the overall quality of your mobile application.
Conclusion:
AWS Device Farm simplifies the mobile app testing process by providing a scalable and efficient solution. By following these easy steps, you can seamlessly integrate AWS Device Farm into your AWS environment, ensuring that your mobile application delivers a reliable and consistent user experience across various devices. Happy testing!
Subscribe to my newsletter
Read articles from Sumit Mondal directly inside your inbox. Subscribe to the newsletter, and don't miss out.
Written by

Sumit Mondal
Sumit Mondal
Hello Hashnode Community! I'm Sumit Mondal, your friendly neighborhood DevOps Engineer on a mission to elevate the world of software development and operations! Join me on Hashnode, and let's code, deploy, and innovate our way to success! Together, we'll shape the future of DevOps one commit at a time. #DevOps #Automation #ContinuousDelivery #HashnodeHero