Ever faced issues with copy-paste between your host machine and VMware? Discover the solution here!"
 SWATHI PUNREDDY
SWATHI PUNREDDY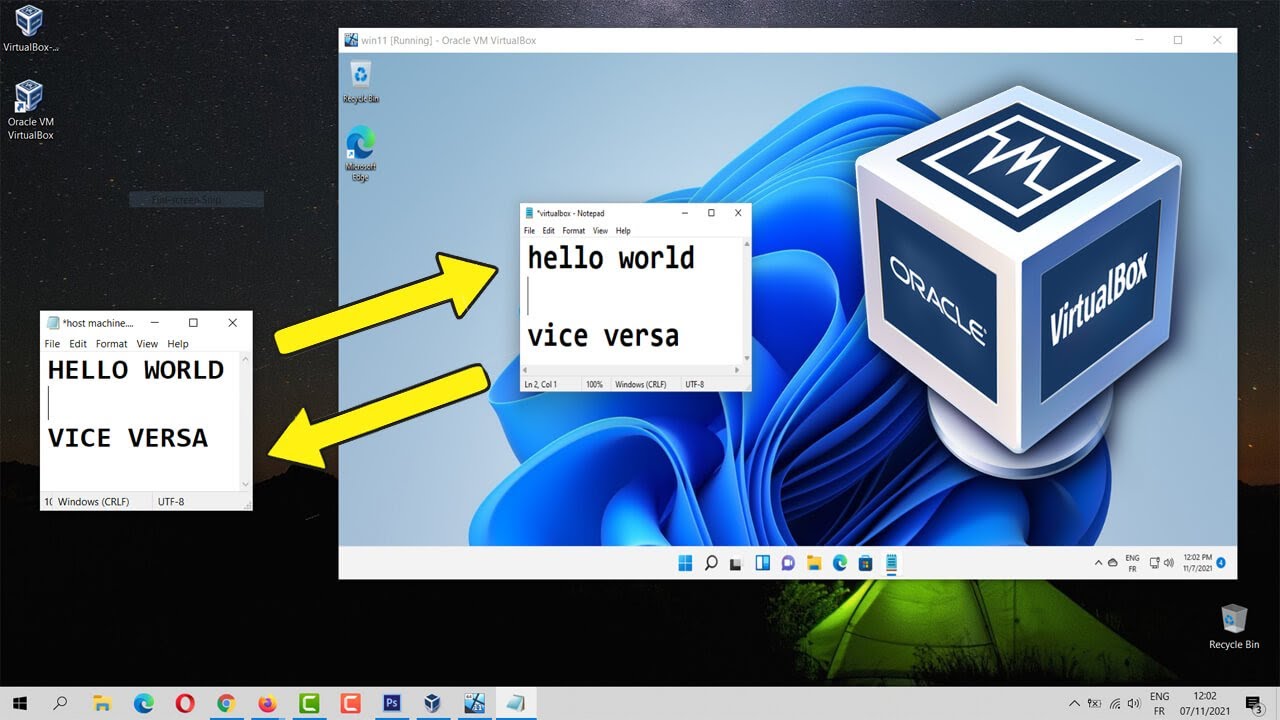
Virtualization with VirtualBox is a powerful tool, but sometimes achieving seamless copy and paste between your host machine and the virtual environment requires a bit of setup. In this step-by-step guide, we'll walk you through the process of enabling this essential feature.
Step 1: Update and Upgrade Software
Before you begin, it's a good practice to ensure your system and VirtualBox are up to date.
Run the below-mentioned command on your VM terminal.
sudo apt update && sudo apt upgrade

Step 2: Insert Guest Additions CD Image
- In the VirtualBox menu, go to
Devices > Insert Guest Additions CD image...
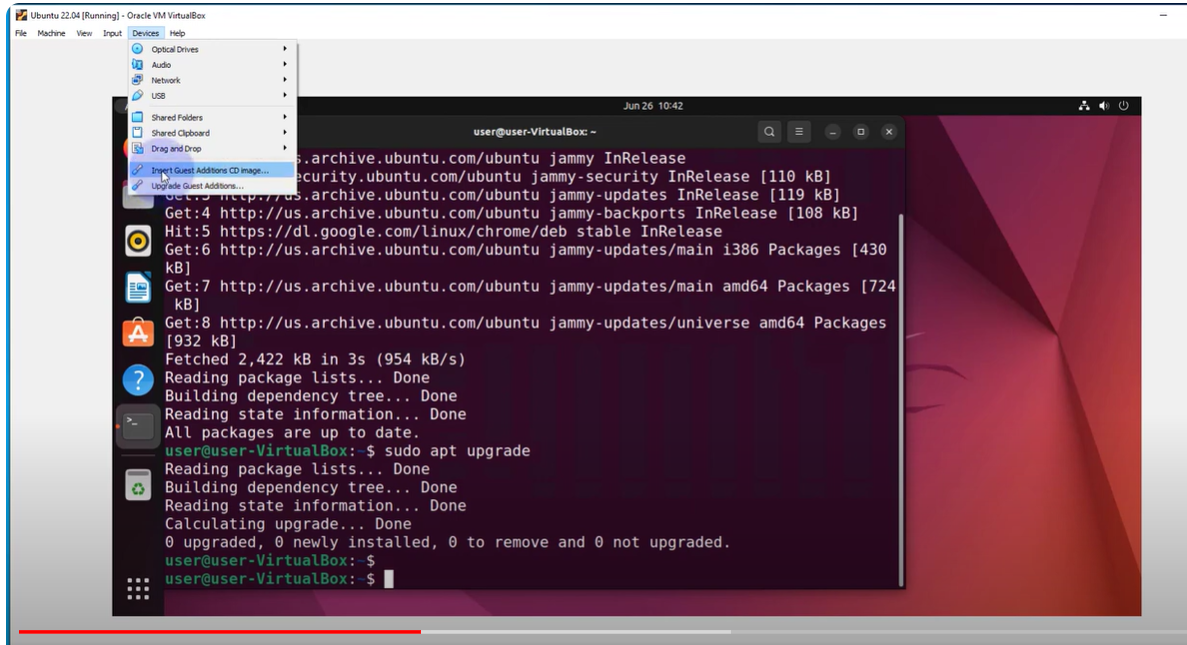
Click on 'Close,' as shown below.
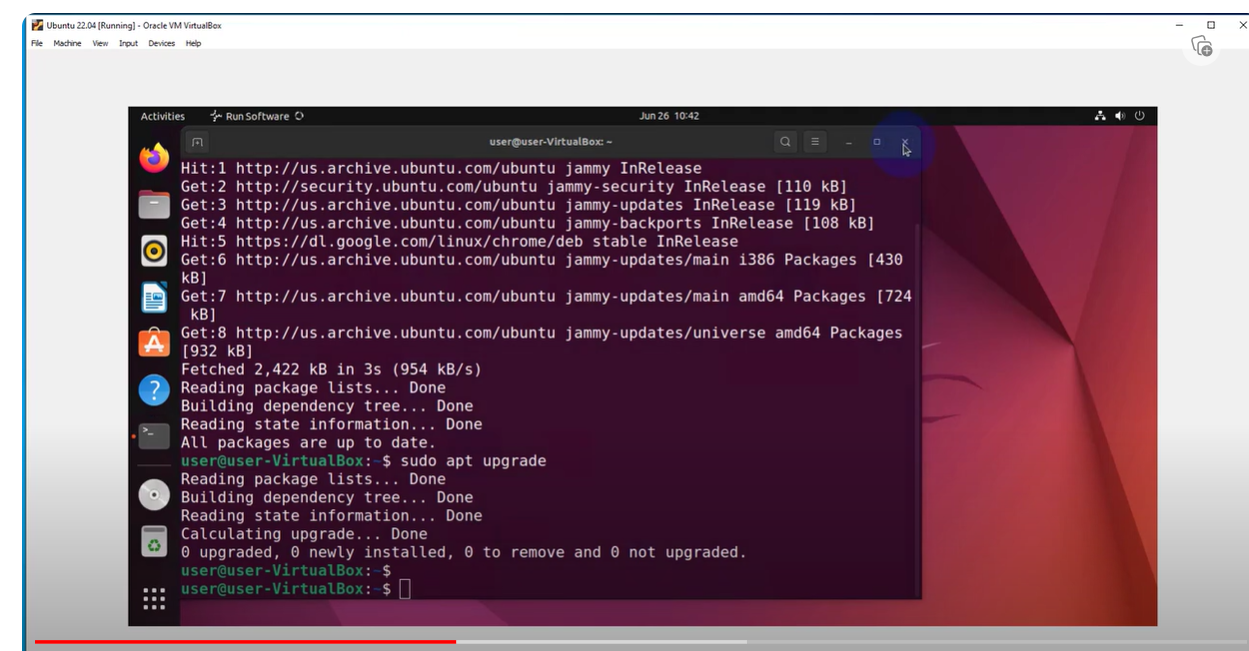
Step 3: Install Guest Additions
Navigate to the Guest Additions CD on your virtual machine.

Double-click to open it.
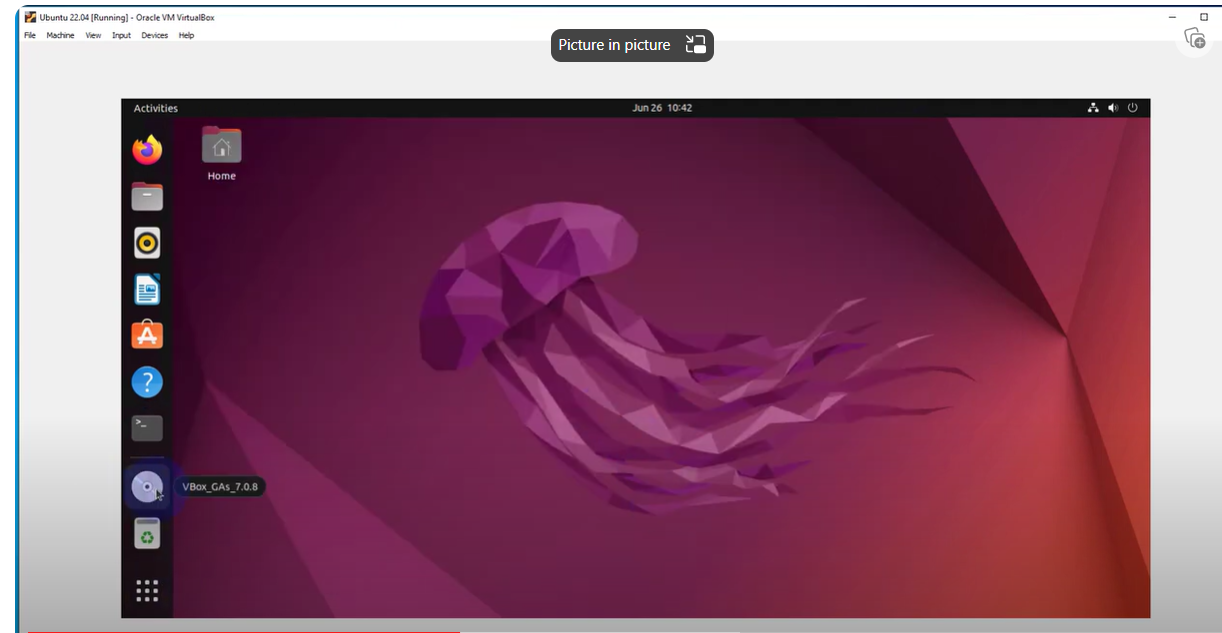
Open a terminal in the Guest Additions CD directory by right-clicking and selecting 'Open in Terminal.

Run the installation script.
./autorun.sh
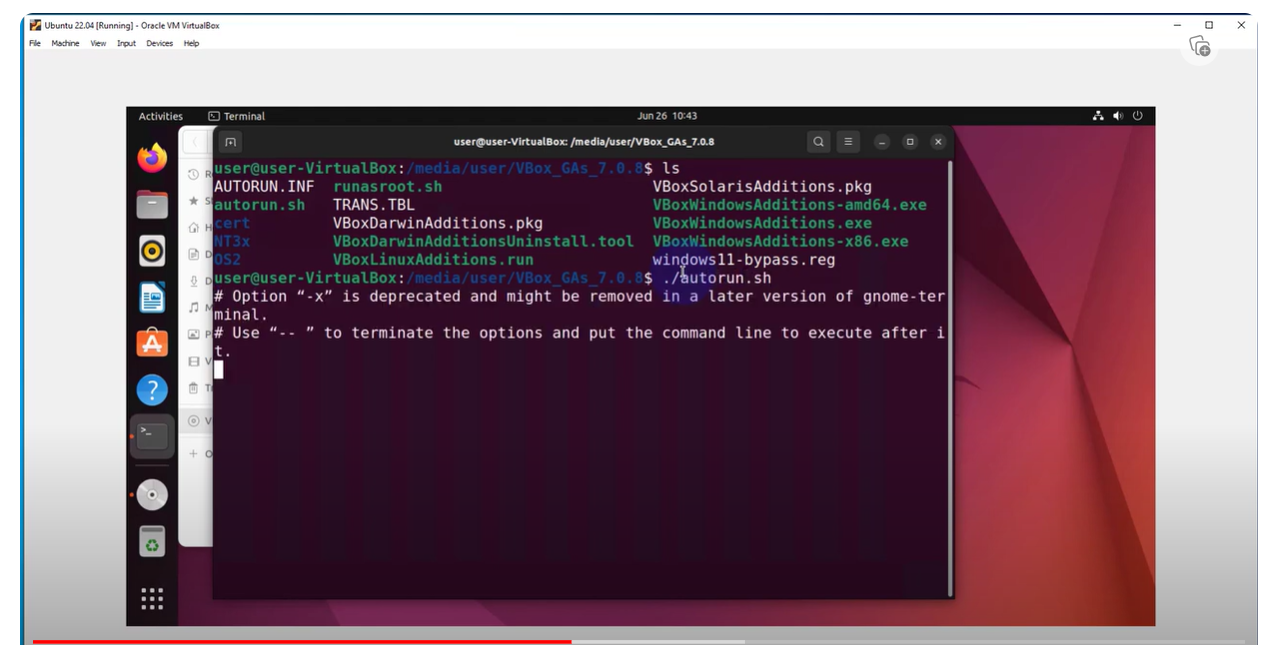
Step 4: Reboot Your Virtual Machine
After the installation is complete, it's essential to reboot your virtual machine for the changes to take effect.
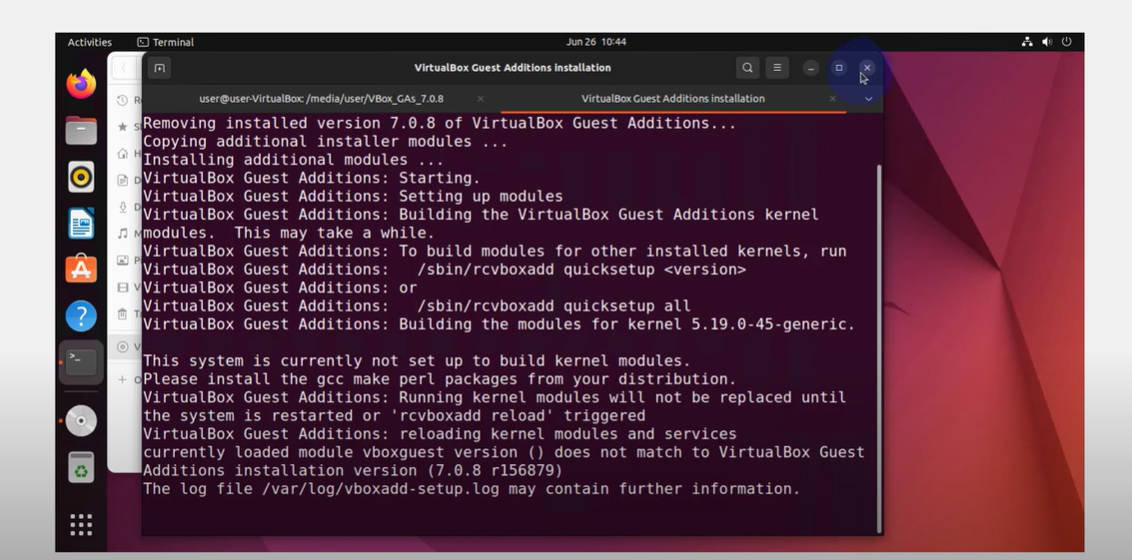
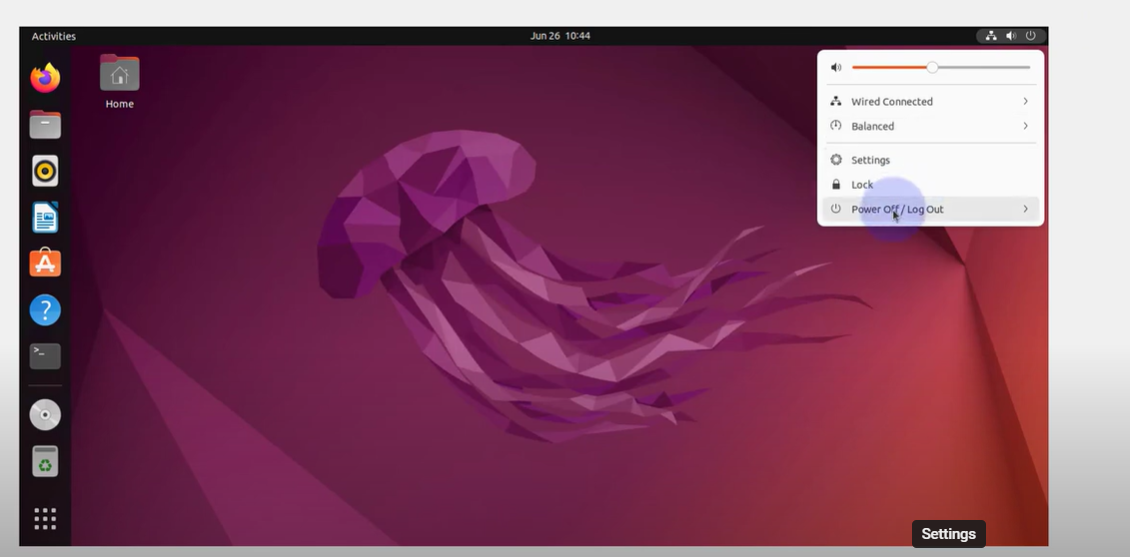
Step 5: Configure Virtual Machine Settings
With your virtual machine powered off, open VirtualBox and select your virtual machine.
Click on
Settings.
In the settings menu, go to
General > Advanced.Set the
Shared ClipboardandDrag'n'Dropoptions toBidirectional.
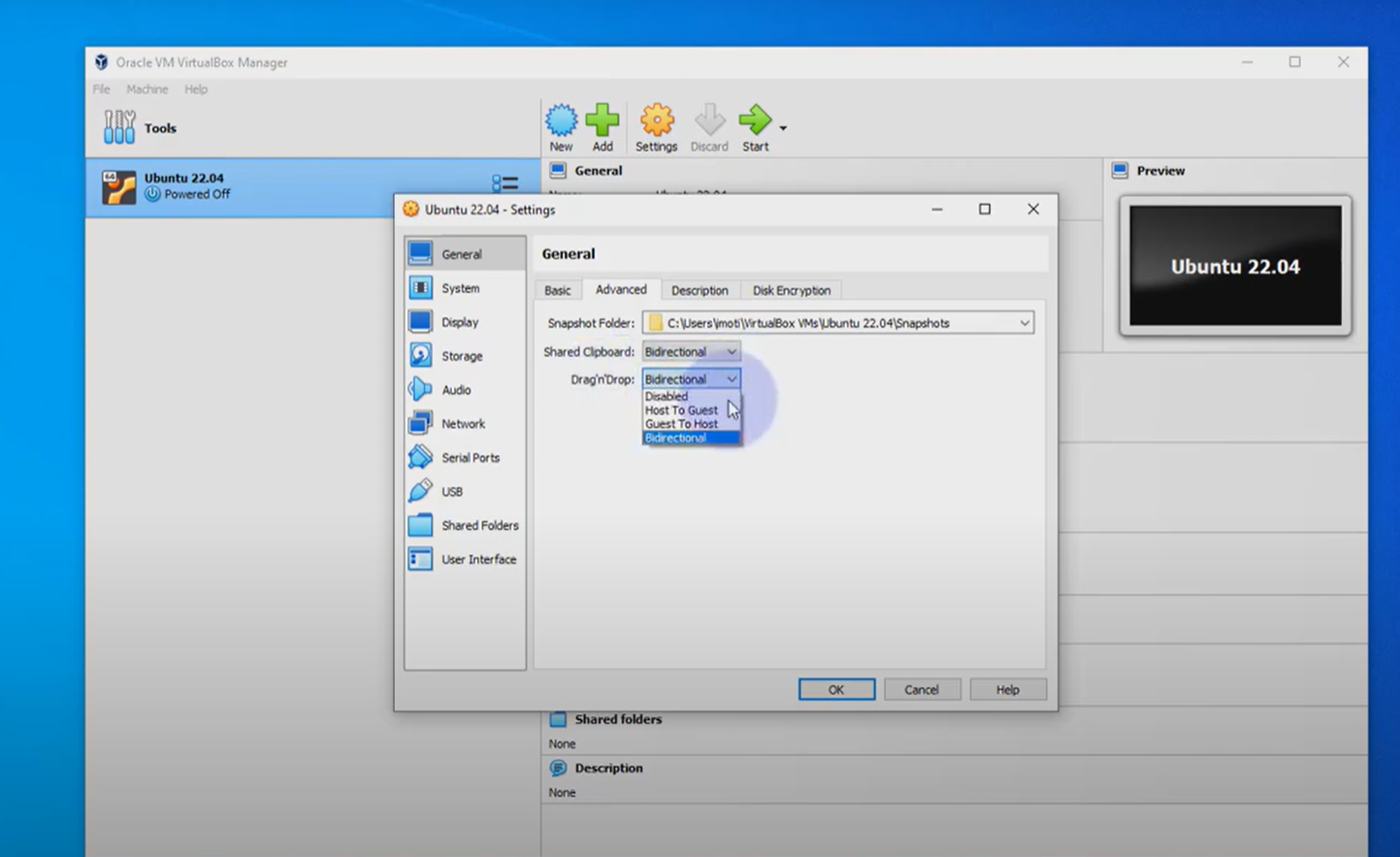
Click
OKto save the changes.
Step 6: Verify Clipboard Integration
Start your virtual machine.
Open a text editor or any application that allows text input.
Copy text from your host machine.
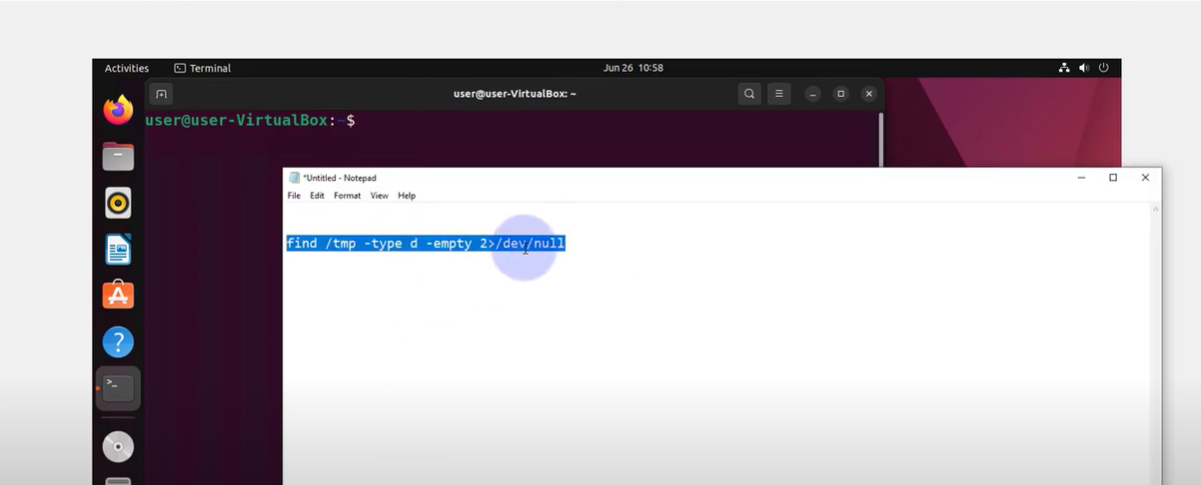
Paste it into the text editor within your virtual machine.
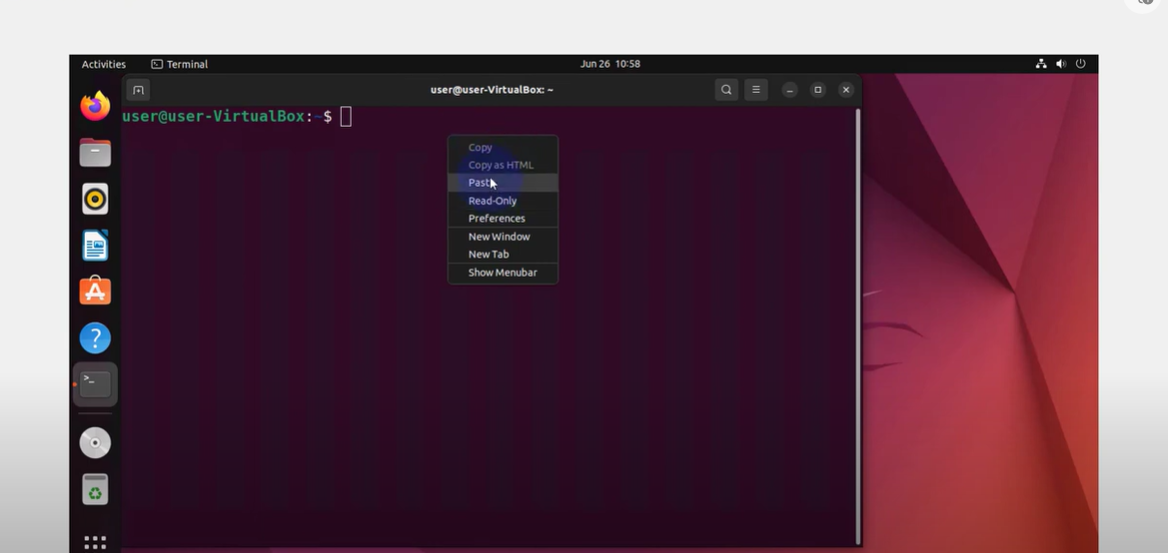
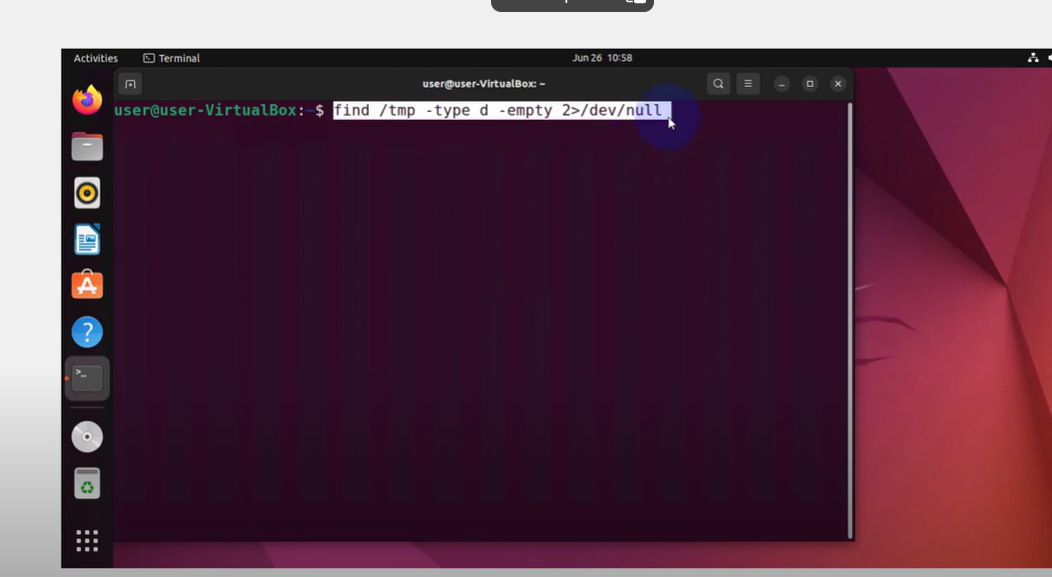
Congratulations! By now, you should be able to seamlessly copy and paste between your host machine and virtual Machine.
Troubleshooting Tips
If Guest Additions fail to install, ensure you have the necessary build tools and kernel headers installed:
sudo apt install build-essential dkms linux-headers-$(uname -r)Double-check that the Shared Clipboard and Drag'n'Drop settings are configured as
Bidirectionalin VirtualBox settings.Always restart your virtual machine after making changes to apply the settings.
By following these step-by-step instructions, you should now have seamless copy and paste functionality between your host machine and VirtualBox. This enhancement will undoubtedly improve your workflow and productivity in the virtual environment. Happy virtualizing!
Subscribe to my newsletter
Read articles from SWATHI PUNREDDY directly inside your inbox. Subscribe to the newsletter, and don't miss out.
Written by
