Easily Upgrade Veeam Backup and Replication from 12.0 to 12.1
 Julia Furst Morgado
Julia Furst Morgado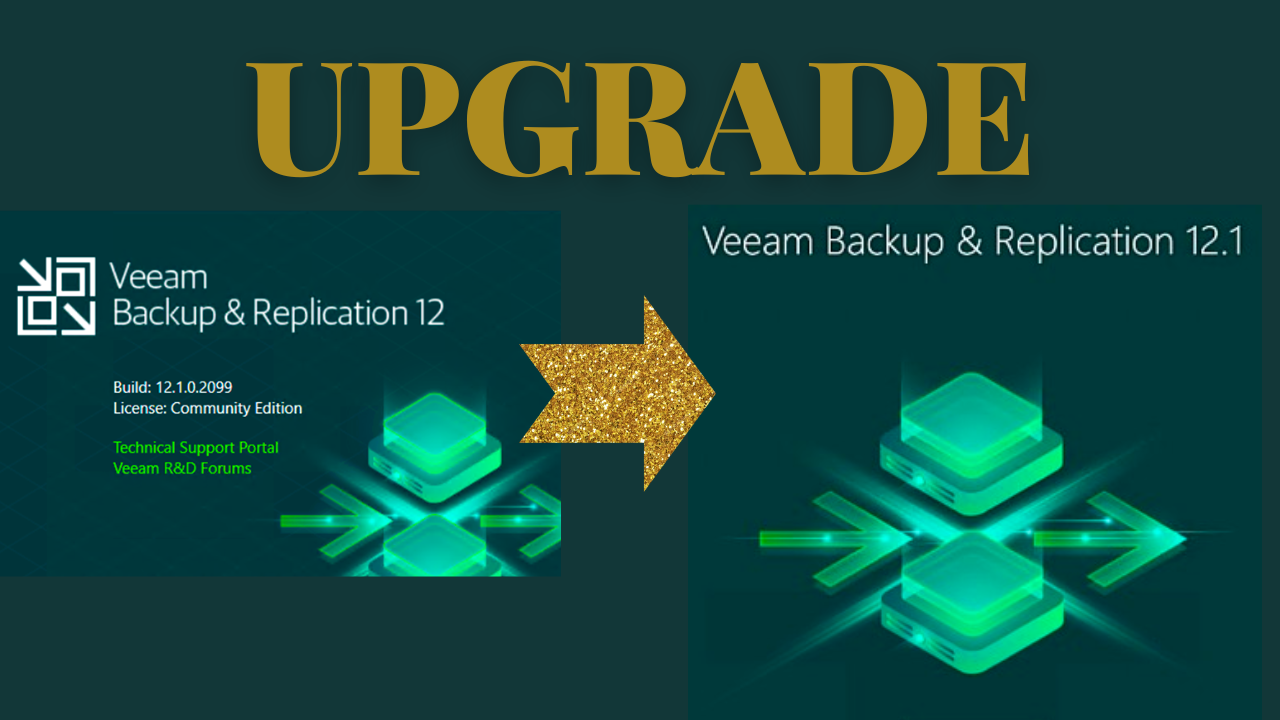
Veeam Backup and Replication has released version 12.1 with exciting new features and enhancements, especially in the cyber security realm. In this tutorial, we'll guide you through the process of upgrading from version 12.0 to 12.1 swiftly and smoothly.
Step 1: Preparation
Before starting the upgrade process, ensure that your backups are up to date, providing a fail-safe option for reverting if needed. Additionally, if you have any continuously running jobs, temporarily disable or shut them down to prevent any disruptions during the upgrade.
Step 2: Check Current Version and Download the ISO
Open your Veeam Backup and Replication console and verify that you are running version 10a to 12 to utilize the in-place upgrader. If you are running an earlier version, the upgrade process will differ. Next, visit the Release Information for Veeam Backup & Replication 12.1 and Updates page on the Veeam website and download the latest 12.1 ISO.

Step 3: Mount the ISO and Launch Setup
Right-click on the downloaded ISO file and mount it. Then, navigate to the mounted ISO and launch the setup.exe file to begin the upgrade process.


Step 4: Accept License Agreements
Once the installer initializes, you will be prompted to accept the terms of the License Agreements. Review and accept the agreements to proceed with the upgrade.
Step 5: Check Components and Install Remote Components
Verify the versions of your Veeam Backup Catalog, VBR Server, and VBR Console. Optionally, check the box to automatically install remote components if required for your setup.

Step 6: Specify Service Account and PostgreSQL Backend
Specify the service account to be used during the upgrade process. The installer will enumerate the current PostgreSQL backend instance, typically requiring no changes for an in-place upgrade. However, if a "SSPI authentication failed for user" error occurs, follow the steps provided in the linked KB article to resolve it.

Step 7: Complete Upgrade Process
A pop-up window will appear indicating that the database will be automatically upgraded to the new version. Click "Yes" to proceed, and then click "Upgrade" on the following window.
The installer will shut down backend services, perform the necessary upgrades, and automatically upgrade all components in the background. The duration of this process may vary based on your environment and server performance.

Step 8: Re-enable Jobs and Verify Operation
Once the upgrade process is complete, reopen the VBR interface and re-enable any previously disabled jobs. Verify that the upgrade was successful by ensuring all functions are operational.

Upgrading Veeam Backup and Replication from version 12.0 to 12.1 is a straightforward process when following these steps. By ensuring preparation and following each step carefully, you can swiftly upgrade to the latest version, benefiting from enhanced features and security updates.
Subscribe to my newsletter
Read articles from Julia Furst Morgado directly inside your inbox. Subscribe to the newsletter, and don't miss out.
Written by
