Step-by-Step Tutorial on Setting Up An Azure Resource Group.
 AKEH EUNICE
AKEH EUNICE
Outline:
Step 1 : Open the Azure Portal and log in
Step 2 : Navigate to Resource Groups
Step 3: Create a New Resource Group
Step 4 : Fill in Resource Group Details
Step 5 : Fill in Tags
Step 6 : Review and Create the Resource Group
Step 7 : Await Deployment
Images to guide you through the steps
Step 1 : Open your web browser and navigate to the Azure Portal. Use your Azure account to log in.
Step 2: Click on the search bar (the arrow pointing Left), then click on the highlighted Resource groups
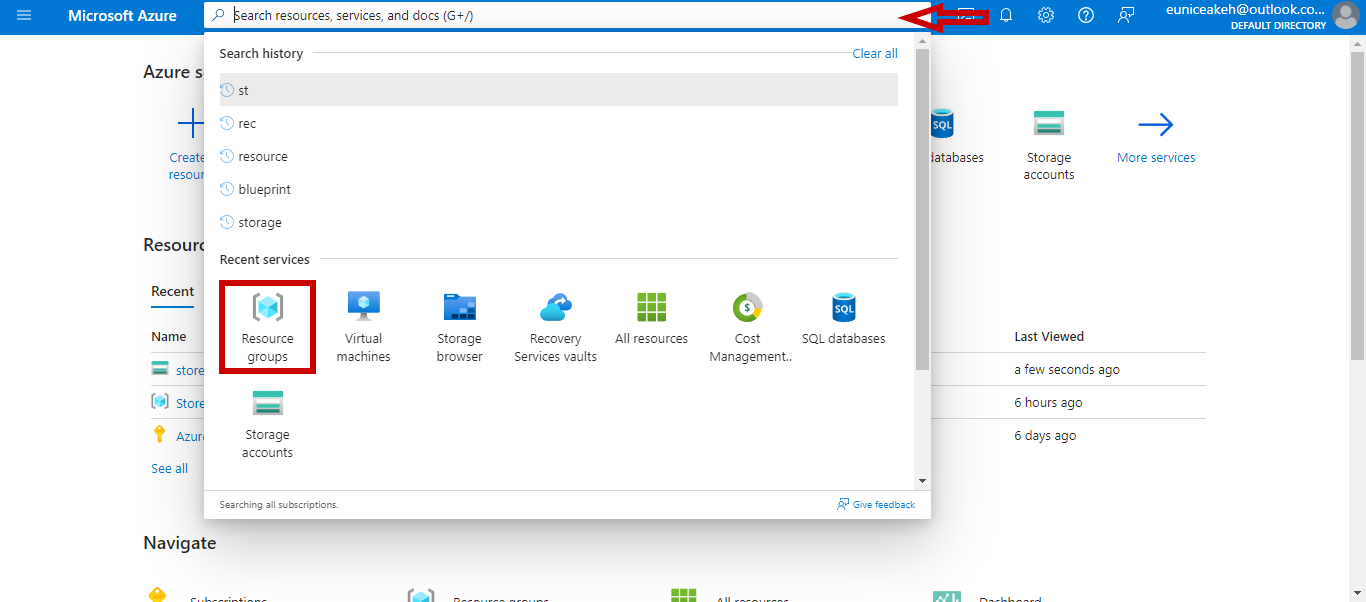
Step 3: Click the "Create resource group" button to start a new resource group
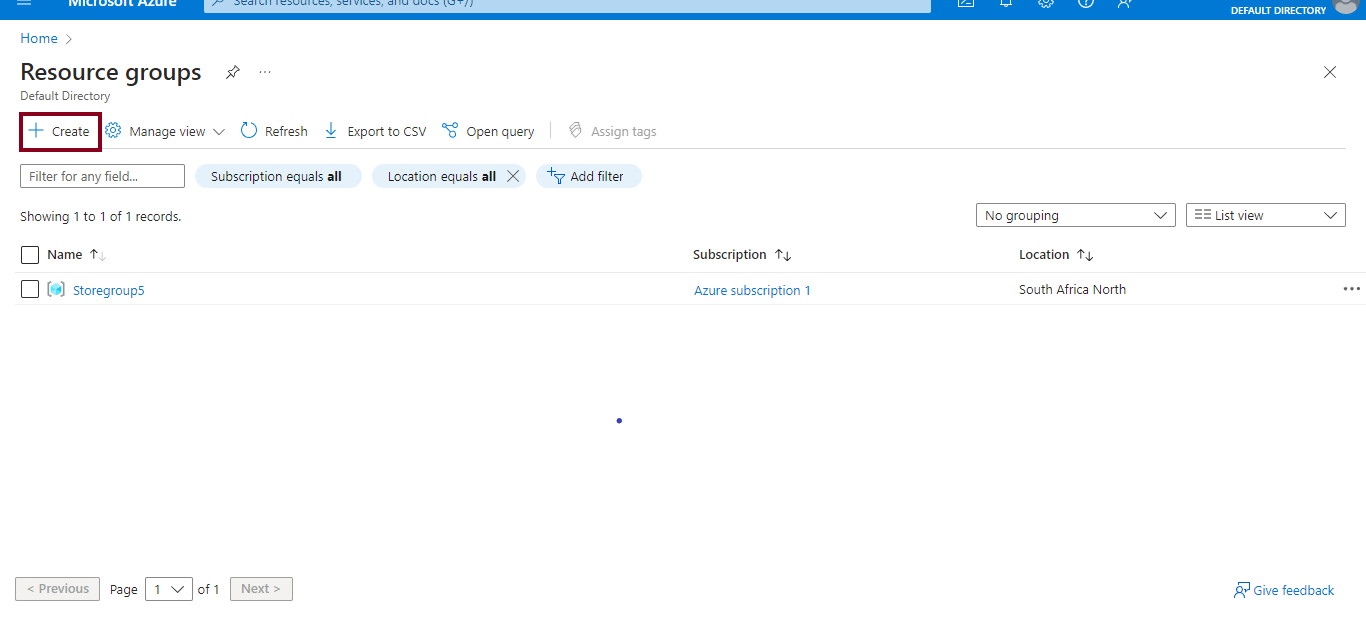
Step 4: The highlighted box is the overview of the Resource Group Details to fill in
a. Select the Azure subscription that you wish to use
b. Give your resource group a name. This name must adhere to Azure naming guidelines and be distinct inside the Azure area
c. Select the Azure region in which you wish to set up your resource deployment
d. Next click on tags

Step 5 : I tagged two departments of a company as an example
Note: The explanation ticked in the image below tells us what Tags are about
a. select "Review + Create" to go over your selections
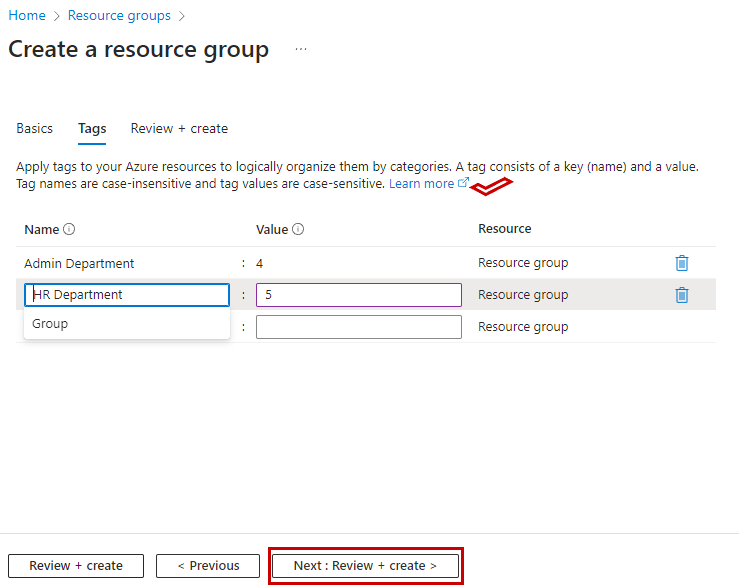
Step 6 : Azure will verify your selections to make sure they adhere to specifications
a. Click Create
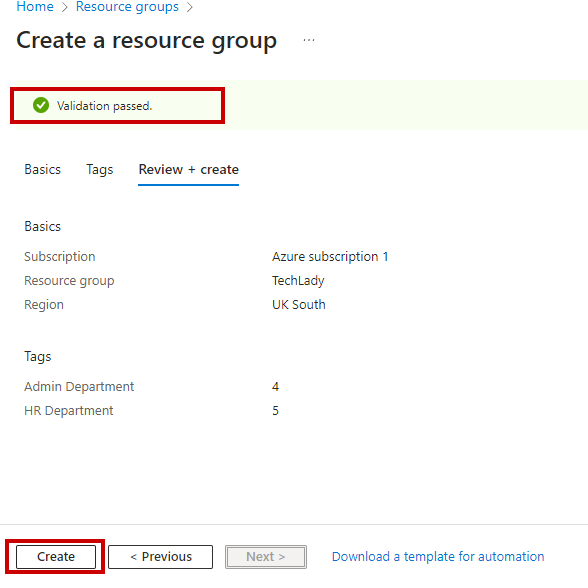
Your resource group will now start to be deployed by Azure
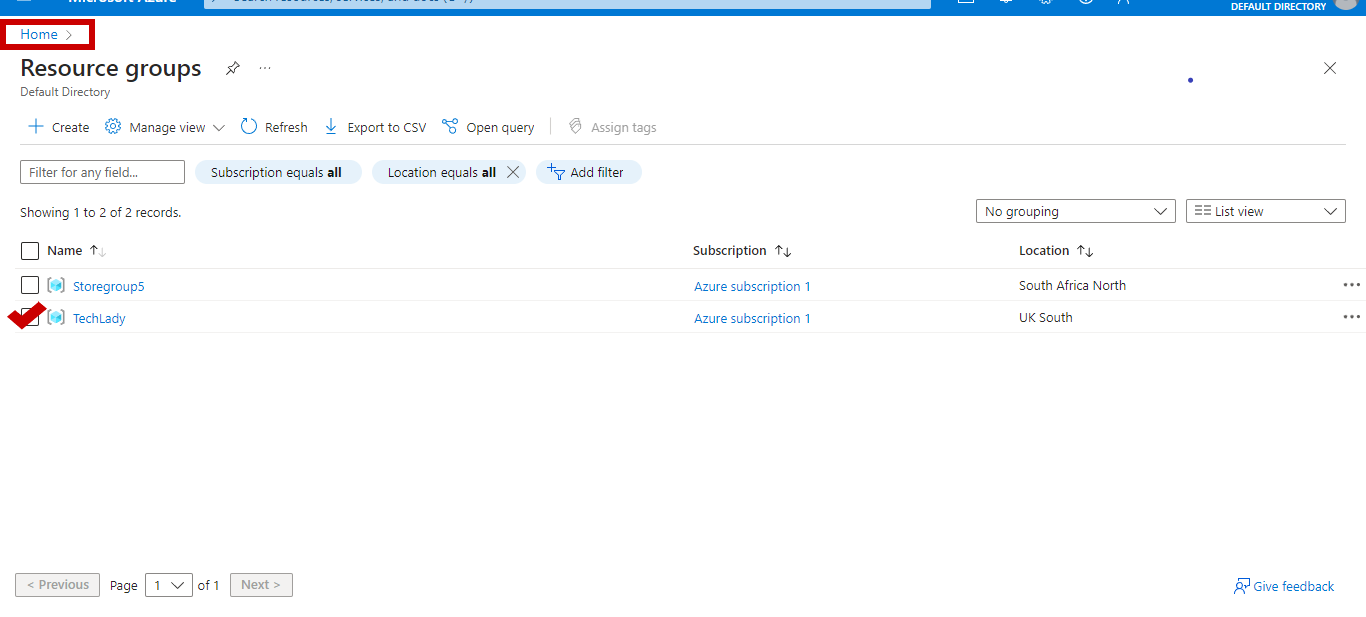
Congratulations on your successful Azure resource group. Now, you can start deploying resources like virtual machines, databases, web apps, etc.
Subscribe to my newsletter
Read articles from AKEH EUNICE directly inside your inbox. Subscribe to the newsletter, and don't miss out.
Written by
