Demystifying File Permissions in Linux 🐧
 Tasneem Afrida
Tasneem Afrida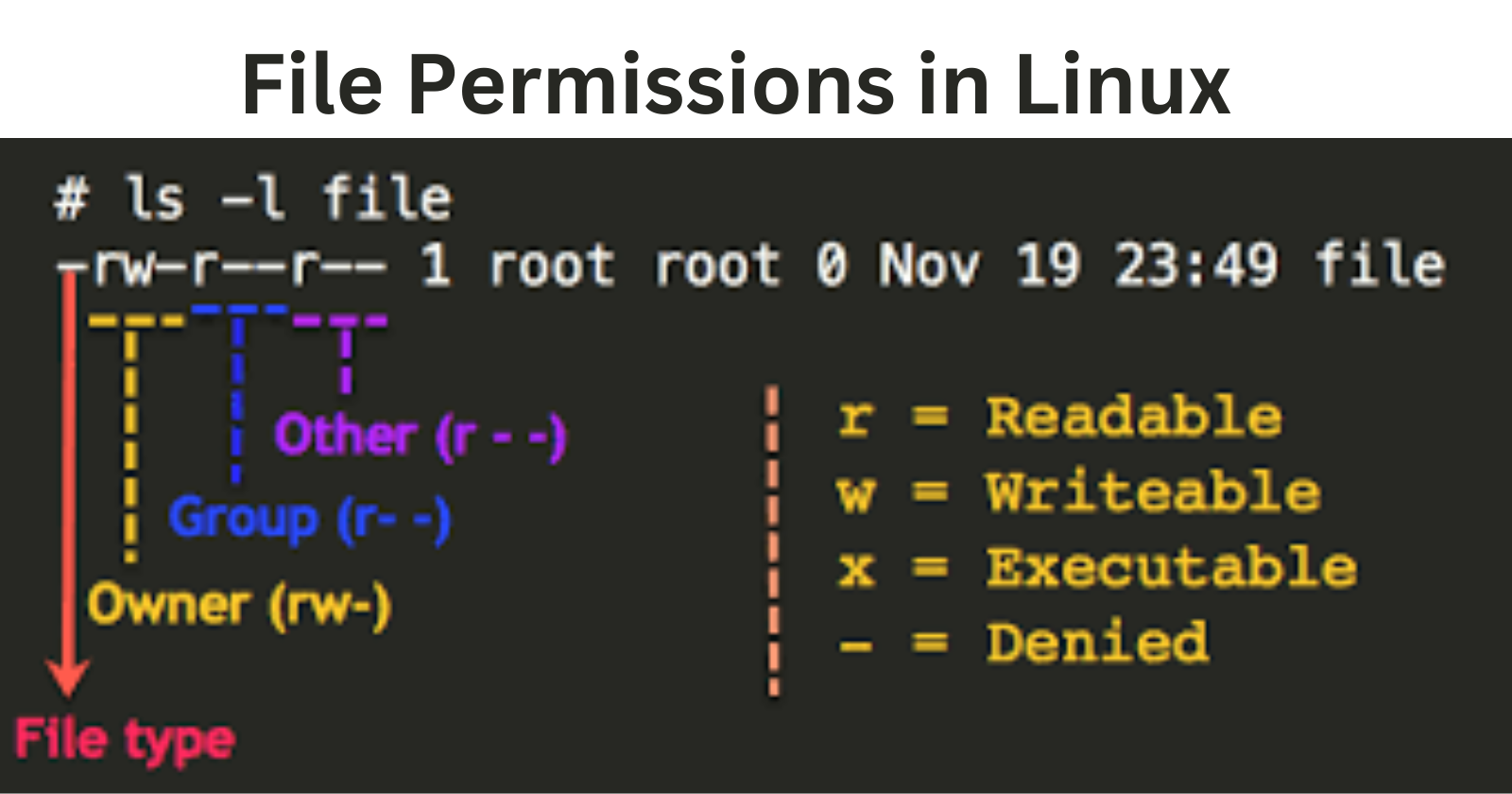
Linux file permissions can be like the secret code to your system's security vault. Understanding them is crucial for any DevOps engineer navigating the Linux landscape. In this blog post, we'll break down the intricacies of file permissions with real-life examples, making it a breeze for you to manage access control like a pro. 🚀
1. Permission Basics: The Trio of Read, Write, and Execute 📚
Linux file permissions are divided into three fundamental actions:
🔍 Read (r): Allows users to view the content of a file or list the contents of a directory.
$ cat example.txt $ ls -l✏️ Write (w): Grants users the ability to modify a file or create and delete files in a directory.
$ echo "Hello, Linux!" > example.txt🏃 Execute (x): Enables the execution of a file or allows users to access a directory and its contents.
$ ./script.sh $ cd my_directory
2. Understanding Permission Notations 🤔
Permission notations might look cryptic at first, but fear not! Let's decipher the code:
Owner (u): The user who owns the file.
Group (g): The user group associated with the file.
Others (o): Everyone else on the system.
$ ls -l -rw-r--r-- 1 user1 devops 1024 Nov 14 12:00 example.txtHere, the file
example.txtis owned byuser1, belongs to thedevopsgroup, and has read and write permissions for the owner, and read-only permissions for the group and others.
3. Numeric Permission Representation 🎲
For those who prefer numbers over letters, you can represent permissions using a numeric system:
Read (4)
Write (2)
Execute (1)
$ chmod 755 example.shThis command grants the owner all permissions (7), and read and execute permissions (5) to the group and others.
4. Changing Permissions with chmod 🛠️
The chmod command is your go-to tool for tweaking permissions:
To add write permission for the group:
$ chmod g+w file.txtTo remove execute permission for others:
$ chmod o-xscript.sh
5. Special Permissions for Directories 🗂️
Directories have their own set of permissions nuances:
🔄 Sticky Bit (t): Prevents users from deleting files in a directory they don't own.
🔗 Symbolic Link (l): Represents another file; permissions are set on the linked file.
6. Putting it All Together: A Practical Example 💼
Let's imagine you have a shared directory for project collaboration:
$ ls -ld project_directory
drwxrwx--- 2 user1 devops 4096 Nov 14 12:00 project_directory
In this scenario, user1 and members of the devops group have full access, while others are excluded.
Conclusion 🌐
Mastering Linux file permissions is a cornerstone of DevOps expertise. By understanding the basics, decoding permission notations, and wielding the power of chmod, you can confidently secure your system. Remember, with great power comes great responsibility! Happy coding! 🚀👩💻🔐
Subscribe to my newsletter
Read articles from Tasneem Afrida directly inside your inbox. Subscribe to the newsletter, and don't miss out.
Written by
