A Comprehensive Guide to Monetizing Your Flutter App with AdMob
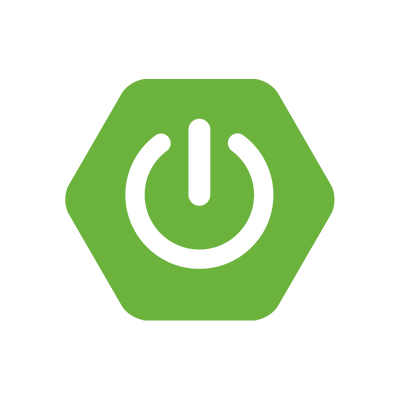 Nikhil Soman Sahu
Nikhil Soman SahuIntegrating AdMob ads into a Flutter app involves several steps. Below is a step-by-step guide to help you set up AdMob ads in your Flutter project:
Create an AdMob Account: If you don't have an AdMob account, go to the AdMob website and sign up for an account. Create an ad unit for your app.
Install the AdMob Flutter Plugin: Open your
pubspec.yamlfile and add the AdMob Flutter plugin as a dependency:dependencies: flutter: sdk: flutter google_mobile_ads: ^<latest_version>Replace
<latest_version>with the latest version of thegoogle_mobile_adsplugin. You can check the pub.dev page for the latest version.Run
flutter pub getto install the package.Configure AdMob in Your App: Import the AdMob package in your Dart file where you want to display ads. Initialize AdMob in your
main.dartormain()function:import 'package:google_mobile_ads/google_mobile_ads.dart'; void main() { WidgetsFlutterBinding.ensureInitialized(); MobileAds.instance.initialize(); runApp(MyApp()); }Add AdMob Ad Units: Use the ad unit IDs you obtained from the AdMob dashboard to create ad units in your Dart file. You can create banner ads, interstitial ads, or rewarded ads. Here's an example of a banner ad:
AdWidget adWidget = AdWidget(ad: AdManager.bannerAd);Make sure to replace
AdManager.bannerAdwith your actual banner ad instance.Load and Show Ads: Load and show the ad using the AdManager:
AdManager.loadBannerAd();Ensure that you have the necessary permissions and configurations set up for the chosen ad type.
Handle Ad Events: Implement event listeners to handle ad events, such as when an ad is loaded, failed to load, or is clicked. For example:
AdManager.bannerAd.load(); AdManager.bannerAd.listener = AdListener( onAdLoaded: (Ad ad) => print('Ad loaded.'), onAdFailedToLoad: (Ad ad, LoadAdError error) { ad.dispose(); print('Ad failed to load: $error'); }, // Add more event handlers as needed );Remember to dispose of ads when they are no longer needed to avoid memory leaks:
@override void dispose() { AdManager.bannerAd.dispose(); super.dispose(); }Test Ads: During development, use test ad unit IDs provided by AdMob to ensure that your app displays test ads instead of real ads. Replace your ad unit IDs with the test IDs before publishing your app.
AdRequest request = AdRequest( testDevices: ['YOUR_TEST_DEVICE_ID'], );Replace
'YOUR_TEST_DEVICE_ID'with the actual test device ID.Run Your App: Run your Flutter app on an emulator or physical device to see the AdMob ads in action.
Remember to follow AdMob's policies and guidelines to ensure compliance. Test thoroughly before releasing your app to the public, and switch to the production ad unit IDs when your app is ready for publication.
Subscribe to my newsletter
Read articles from Nikhil Soman Sahu directly inside your inbox. Subscribe to the newsletter, and don't miss out.
Written by
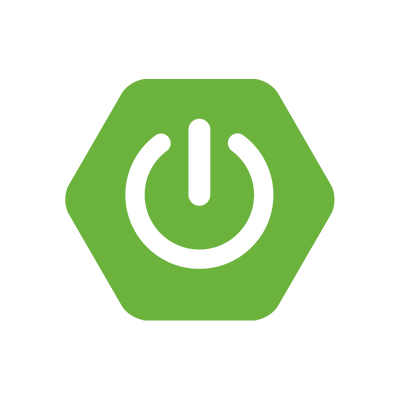
Nikhil Soman Sahu
Nikhil Soman Sahu
Software Developer