A Beginner's Guide to Amazon Lightsail in AWS: Simplifying Web Hosting
 Sumit Mondal
Sumit Mondal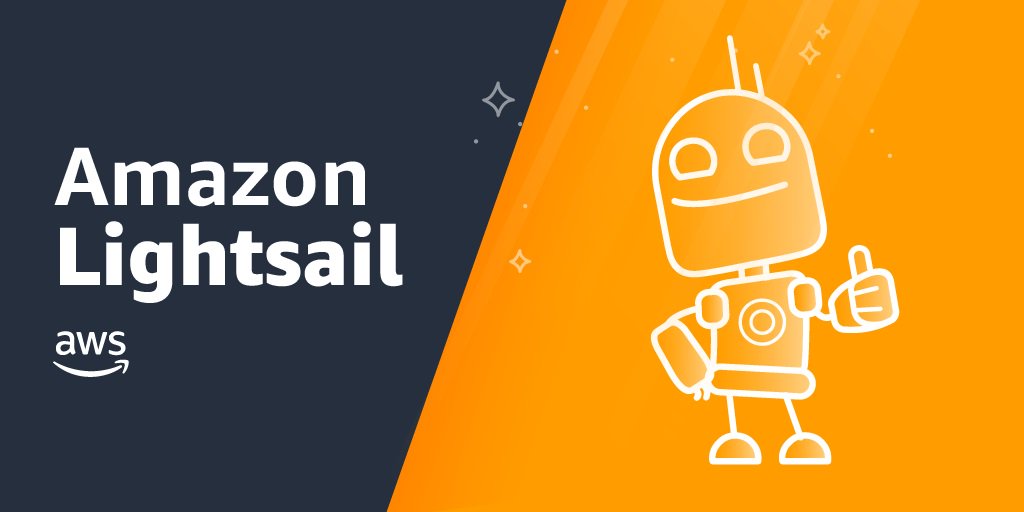
Introduction: In the vast landscape of cloud computing, Amazon Web Services (AWS) offers a user-friendly service known as Amazon Lightsail, designed to simplify the process of launching and managing virtual private servers (VPS). Whether you're a budding entrepreneur or a seasoned developer, Lightsail provides an easy entry point into the world of AWS. In this blog post, we'll walk you through the basics of how to use Amazon Lightsail with simple examples.
Getting Started: Setting Up Your Lightsail Account
Sign Up for AWS Account: If you don't have an AWS account yet, head to the AWS website and sign up. Once you're registered, navigate to the Lightsail dashboard.
Create Your First Lightsail Instance: Click on the "Create instance" button. Lightsail instances are essentially virtual servers that can host your applications or websites.
Example:
Choose an instance image (like Linux/Unix or Windows).
Select an instance plan based on your resource needs (RAM, CPU, storage).
Give your instance a unique name.
Connect to Your Instance: After your instance is up and running, use the Lightsail console to connect to it via SSH (Secure Shell) for Linux/Unix instances or RDP (Remote Desktop Protocol) for Windows instances.
Launching a Website: Deploying Applications on Lightsail
Install a Web Server: Depending on your project requirements, install a web server like Apache, Nginx, or a specific application stack such as LAMP (Linux, Apache, MySQL, PHP).
Example (for Apache on a Linux instance):
sudo apt update sudo apt install apache2Upload Your Website Files: Use the Lightsail console to upload your website files to the server.
Example:
Navigate to the "Manage" tab for your instance.
Click on the "Networking" tab and add rules to allow traffic on necessary ports (e.g., 80 for HTTP).
Configure DNS and Domain: Map your Lightsail instance to a custom domain by configuring DNS settings.
Example:
In the Lightsail console, go to the "Networking" tab and select the "Create DNS zone" option.
Follow the steps to link your domain to your Lightsail instance.
Scaling Your Infrastructure: Adding More Resources
Increase Instance Size: If your website experiences increased traffic, consider scaling up your Lightsail instance for more resources.
Example:
Stop your instance in the Lightsail console.
Change the instance plan to one with higher specifications.
Restart your instance.
Add Additional Instances: To distribute the load and enhance redundancy, add more Lightsail instances.
Example:
Create a snapshot of your existing instance.
Launch a new instance from the snapshot.
Monitoring and Managing:
Monitor Resources: Keep an eye on your instance's performance using the Lightsail console. Monitor metrics such as CPU usage, network traffic, and disk performance.
Backup Your Instance: Regularly create snapshots of your instance to ensure data safety.
Example:
- In the Lightsail console, go to the "Snapshots" tab and click on "Create snapshot."
Conclusion: Lightsail - Your Gateway to AWS
Amazon Lightsail simplifies the process of deploying and managing virtual servers on AWS, making it accessible for users with varying technical backgrounds. Whether you're hosting a simple website or a complex application, Lightsail provides the tools you need without the complexity of traditional AWS services. By following these easy steps and examples, you can harness the power of AWS through Lightsail for your projects. Happy cloud computing!
Subscribe to my newsletter
Read articles from Sumit Mondal directly inside your inbox. Subscribe to the newsletter, and don't miss out.
Written by

Sumit Mondal
Sumit Mondal
Hello Hashnode Community! I'm Sumit Mondal, your friendly neighborhood DevOps Engineer on a mission to elevate the world of software development and operations! Join me on Hashnode, and let's code, deploy, and innovate our way to success! Together, we'll shape the future of DevOps one commit at a time. #DevOps #Automation #ContinuousDelivery #HashnodeHero