How to change your IP address on Windows?
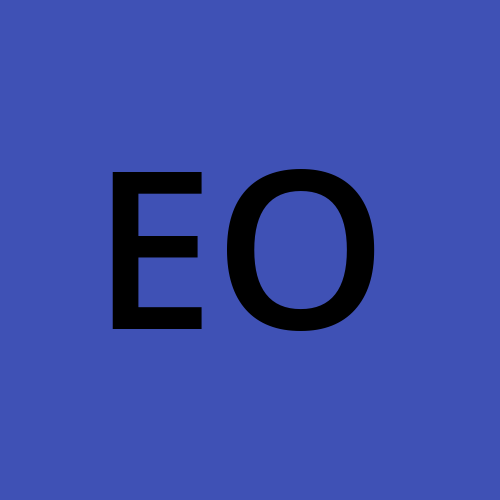 EonVPN
EonVPN
In this digital era, where online privacy and security have become paramount, knowing how to change your IP address on Windows can be a valuable skill. Whether you want to access region-locked content, bypass restrictions, or protect your identity, changing your IP address can give you the freedom and anonymity you seek. In this blog, we will explore various methods to change your IP address on Windows and equip you with the knowledge to navigate the online world securely.
What is an IP Address?
As mentioned earlier, an IP address is a unique identifier assigned to each device connected to a network. It enables devices to communicate with each other and establish connections on the internet. IP addresses can be either dynamic or static. Dynamic IP addresses are temporary, assigned by the network upon each connection, while static IP addresses remain fixed and do not change over time.
Why Would You Need to Change Your IP Address?
There are several reasons why you want to change your IP address. One of the most common reasons is to access region-restricted content. Certain websites or online services may limit user access from specific countries or regions. Changing your IP address to one from the desired location can help you access region-restricted content.
Another reason to change your IP address is to enhance online privacy and security. Your IP address exposes your location and personal information whenever you connect to the internet. This information can make you vulnerable to tracking, data gathering, and potential cyber threats.
Changing your IP address can minimize the risk of being tracked and protect sensitive data from potential threats. Your confidentiality can be secured using a free virtual private network (VPN) service like EonVPN, which masks your original IP address and assigns you a new one from a different location.
How to change your IP address on Windows?
You can change your IP address on Windows easily through the Control Panel, Command Prompt, or a VPN.
For the Control Panel method:
Access it by typing “Control Panel” in the Start menu.
Navigate to “Network and Internet” > “Change adapter settings.”
Right-click your current network adapter, choose “Properties,” then select “Internet Protocol Version 4 (TCP/IPv4)” to alter your IP address.
Enter the desired details and click “OK.”
For the Command Prompt method:
Open it by typing “Command Prompt” in the Start menu.
Input “ipconfig /release” to release your current IP address.
Type “ipconfig /renew” to assign a new IP address.
Setting Up a VPN to Change Your IP Address
If you want a more flexible and secure method for changing your IP address on Windows, setting up a Virtual Private Network (VPN) can be an excellent option. A VPN creates an encrypted tunnel between your device and the internet, effectively changing your IP address and ensuring your online activities remain private. Follow these steps to set up a VPN:
Choosing the Right VPN Service
Numerous VPN services are available, each with its features and benefits. Before selecting a VPN service, consider factors such as server locations, encryption protocols, speed, and pricing, with a preference for cost-effectiveness, especially if a free option is desired. I suggest using EonVPN as it has all these features and is reliable. It is going to launch soon. Once you choose a VPN service, follow their instructions to install and configure it on your Windows system.
Configuring VPN on Your Windows
After installing the VPN software, follow their instructions to configure it on your Windows system. Typically, it involves logging in with your account details, selecting a server location, and connecting to the VPN network. Once connected, your IP address will be replaced with the IP address of the VPN server, offering you increased privacy and freedom online.
Conclusion:
Changing your IP address on Windows can open up a world of possibilities while safeguarding your online security. Whether you change your IP address through the Control Panel, Command Prompt, or a VPN, always remember to consider the legal implications and respect the terms of service of the websites or services you access. With the knowledge gained from this guide, you can confidently navigate the digital landscape with a new IP address, providing added freedom, privacy, and security.
Originally published at https://rb.gy/npb5z1
Subscribe to my newsletter
Read articles from EonVPN directly inside your inbox. Subscribe to the newsletter, and don't miss out.
Written by
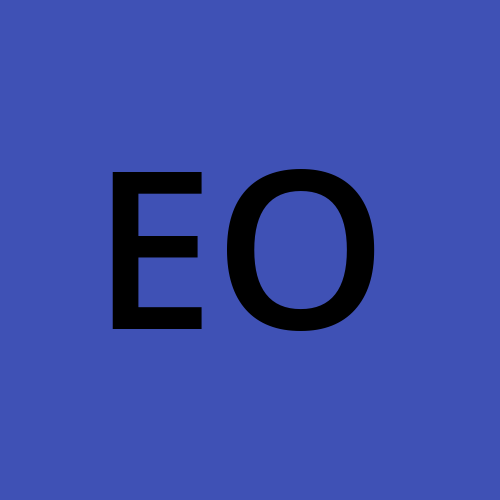
EonVPN
EonVPN
Professional-grade VPN services for everyone. Eon VPN is dedicated to providing a Forever Free, user-friendly VPN solution for all Windows versions.