How to Set Up Your Router Using 192.168.1.1
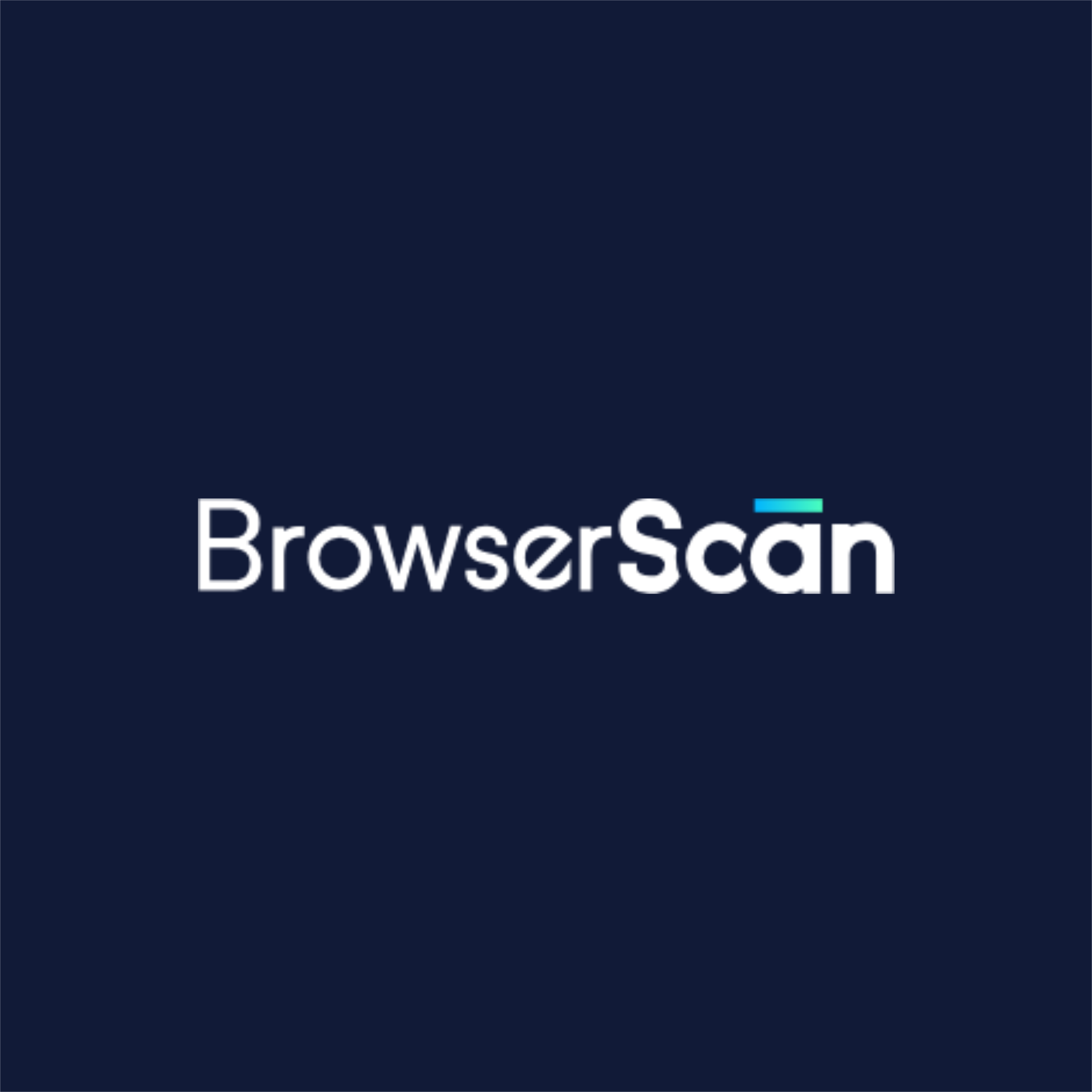 BrowserScan
BrowserScan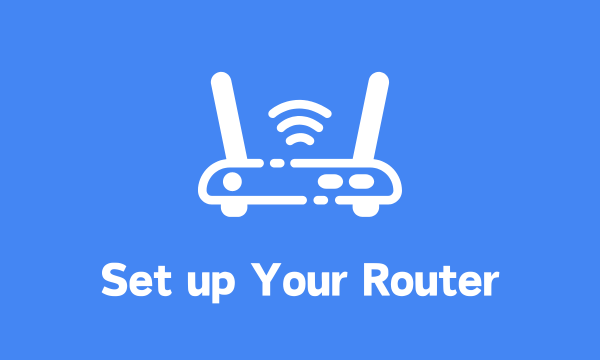
What is 192.168.1.1?
The IP address 192.168.1.1 is designated for private use by the Internet Engineering Task Force (IETF) as per RFC 1918 to mitigate the depletion of IPv4 addresses. This address is part of the "Class C" IP range reserved for local networks, stretching from 192.168.0.0 to 192.168.255.255.
Routers commonly use 192.168.1.1 as a default gateway because it's the first address in the subnet and is easy to remember, allowing for consistent and straightforward access to the router's management interface. By using this private IP, users can configure their network settings internally without exposing the controls to the public internet.
Accessing Your Router Settings at 192.168.1.1
To access your router's admin panel, ensure your device is connected to the home network. Open a web browser, enter '192.168.1.1' into the address bar, and hit enter. You'll be prompted for login credentials; use the default ones found on the router or in the user manual, or input the custom credentials you've set previously. Once logged in, you can navigate the dashboard to manage your Wi-Fi settings, update firmware, or change network preferences.
How to Change Route IP Address?
Changing your router's IP address can be necessary for various reasons, such as avoiding IP conflicts or implementing a more structured local network. Here's a step-by-step guide on how to change the router IP address for some common router brands.
How to Change Router IP Address on a Linksys Router
Access Admin Panel: Connect to your network, open a web browser, and enter "192.168.1.1" into the address bar. Enter your login credentials to access the router settings.
Navigate to Network Settings: Look for the 'Setup' tab, and then select 'Basic Setup.'
Change IP Address: Find the 'Local IP Address' field and change it to your desired IP address.
Save Settings: Click 'Save Settings' at the bottom of the page. Your router may restart to apply the changes.
How to Change Router IP Address on a Netgear Router
Log into Router: Connect to your network, open a web browser, and enter "192.168.0.1" or "192.168.1.1." Input your username and password.
Locate LAN Settings: In the sidebar, click 'LAN Setup' under the 'Advanced' section.
Edit IP Address: Change the 'IP Address' field to the new address you want to use.
Apply Changes: Click the 'Apply' button to save the new settings. Your router will restart.
How to Change Router IP Address on a TP-Link Router
Enter Router Interface: While connected to the network, type "192.168.0.1" or "192.168.1.1" into your browser, and log in with your credentials.
Access Network Options: Click on 'Network' on the left-hand menu, and then 'LAN.'
Modify IP Address: In the 'IP Address' field, type the new IP address.
Save and Reboot: Click 'Save' to confirm the changes. The router will reboot to complete the process.
How to Change Router IP Address on a D-Link Router
Router Login: Connect to the router's network, open a browser, and go to "192.168.0.1." Enter your login details to access the admin panel.
Find Network Settings: Click on 'Setup' and then 'Network Settings.'
Change Router IP: Scroll down to 'Router Settings' and type in the new IP address in the 'Router IP Address' field.
Confirm Changes: Click 'Save Settings' to update and restart the router with the new IP address.
General Tips and Precautions
Ensure your new IP address is within the same subnet as the current one to avoid connectivity issues.
Keep the subnet mask consistent unless you have specific reasons to change it.
Always document changes made to the router settings for future reference.
Be aware that changing your router's IP address will require you to use the new address for future logins.
Make sure there are no IP conflicts with other devices on your network.
It's prudent to reboot your devices after making changes to ensure they recognize the new network configuration.
By following these steps, you can successfully change the IP address of your router according to your networking requirements. Remember that the exact navigation paths may vary slightly depending on the firmware version of your router.
Upon completing your router setup through 192.168.1.1, it's wise to assess the privacy and security level of your browser using tools like BrowserScan. This powerful utility not only scans for browser fingerprints but also evaluates your IP address, IP time zone, and geographic location, among other privacy-related data.
By using BrowserScan, you can gain insights into what information your browser is disclosing and take necessary measures to enhance your online anonymity and security. Simply navigate to the BrowserScan website, run the tool, and review the findings to ensure your digital footprint is as discreet as you intend it to be.
Subscribe to my newsletter
Read articles from BrowserScan directly inside your inbox. Subscribe to the newsletter, and don't miss out.
Written by
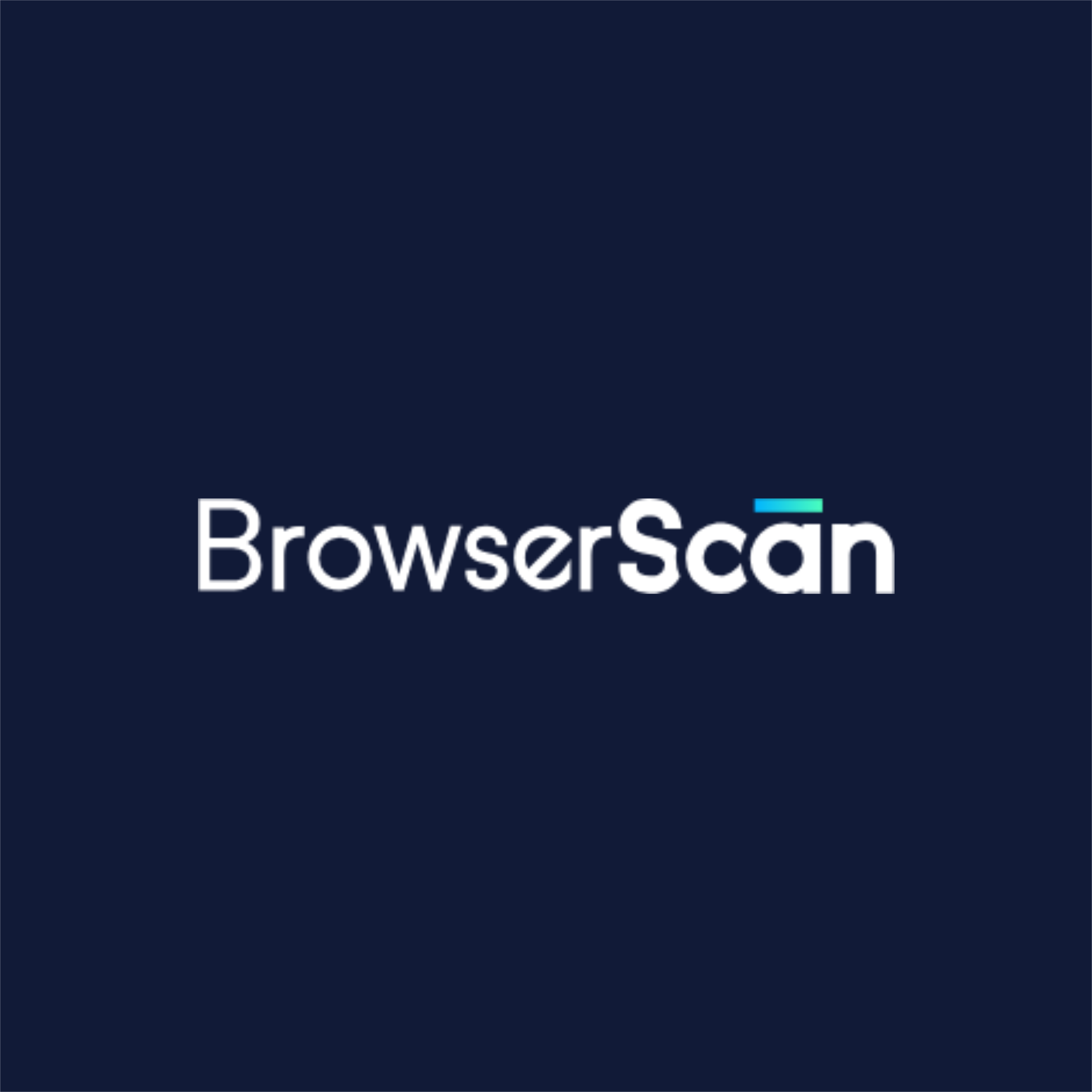
BrowserScan
BrowserScan
Am I 100% anonymous? Check your browser fingerprints and IP address to find how your online identity looks👉www.browserscan.net