A Beginner's Guide to Implementing AWS MediaConnect in AWS
 Sumit Mondal
Sumit Mondal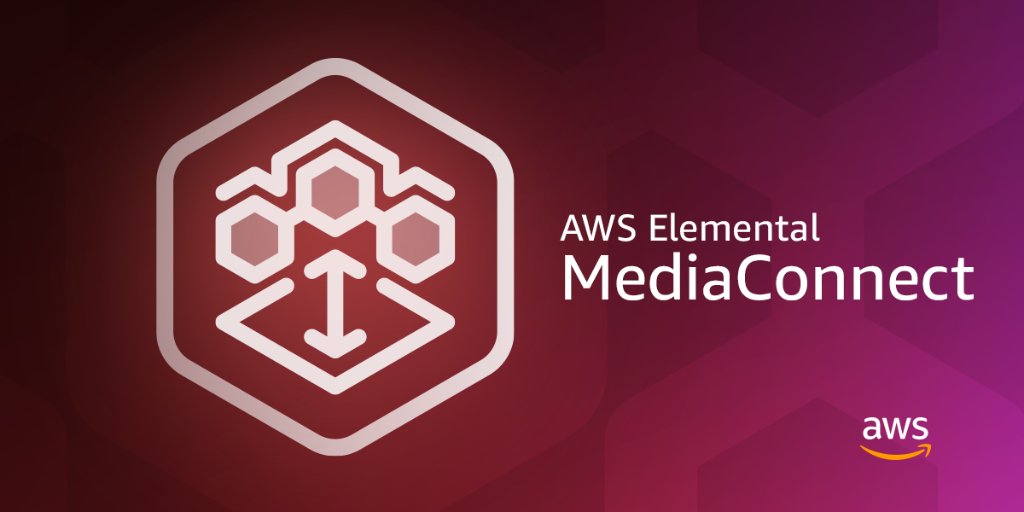
Introduction:
In the ever-evolving landscape of cloud computing, AWS (Amazon Web Services) stands out as a powerhouse, offering a myriad of services to meet diverse needs. AWS MediaConnect is one such service that plays a crucial role in managing and transferring media assets within the AWS ecosystem. In this blog post, we will explore the basics of implementing AWS MediaConnect in AWS, breaking down the process into easy steps with examples to help you get started seamlessly.
Understanding AWS MediaConnect:
AWS MediaConnect is a fully managed service that enables the secure and reliable transfer of video, audio, and other media data between sources and destinations. It simplifies the complexity of live video transport, offering a scalable and flexible solution for broadcasters, content creators, and media professionals.
Steps to Implement AWS MediaConnect:
Sign in to the AWS Management Console: Begin by logging in to the AWS Management Console using your credentials. If you don't have an AWS account, you can create one for free.
Navigate to the AWS MediaConnect Console: Once logged in, find the AWS MediaConnect service in the AWS Management Console. Click on it to open the AWS MediaConnect dashboard.
Create a Flow: In AWS MediaConnect, a flow represents the path that media takes from source to destination. To create a new flow, click on the "Create Flow" button and provide a name for your flow.
Example: Flow Name: MyMediaFlowAdd Source and Outputs: Define the source of your media by adding a source to the flow. This could be a live source or a file source. Next, add outputs to specify where you want the media to be sent.
Example: Source: LiveSource1 Output 1: S3BucketOutput Output 2: MediaLiveChannelConfigure Security Settings: AWS MediaConnect ensures secure transport of media by allowing you to set up security protocols. Configure the encryption settings for your flow to protect your media assets during transit.
Example: Encryption: Enable Key Type: Static KeyReview and Create the Flow: Double-check your settings and configurations. Once satisfied, click on the "Create Flow" button. AWS MediaConnect will create the flow, and you can monitor its status in the dashboard.
Activate the Flow: After creating the flow, activate it to start the media transfer. This will initiate the process of moving media from the source to the specified outputs.
Example: Flow Status: Activated
Conclusion:
Congratulations! You've successfully implemented AWS MediaConnect in AWS. This basic guide provides a starting point for leveraging this powerful service to manage and transfer media assets within the AWS cloud. As you explore further, you'll discover additional features and customization options that can enhance your media workflows in the cloud. Happy streaming!
Subscribe to my newsletter
Read articles from Sumit Mondal directly inside your inbox. Subscribe to the newsletter, and don't miss out.
Written by

Sumit Mondal
Sumit Mondal
Hello Hashnode Community! I'm Sumit Mondal, your friendly neighborhood DevOps Engineer on a mission to elevate the world of software development and operations! Join me on Hashnode, and let's code, deploy, and innovate our way to success! Together, we'll shape the future of DevOps one commit at a time. #DevOps #Automation #ContinuousDelivery #HashnodeHero