A Beginner's Guide to Implementing AWS MediaConvert in AWS
 Sumit Mondal
Sumit Mondal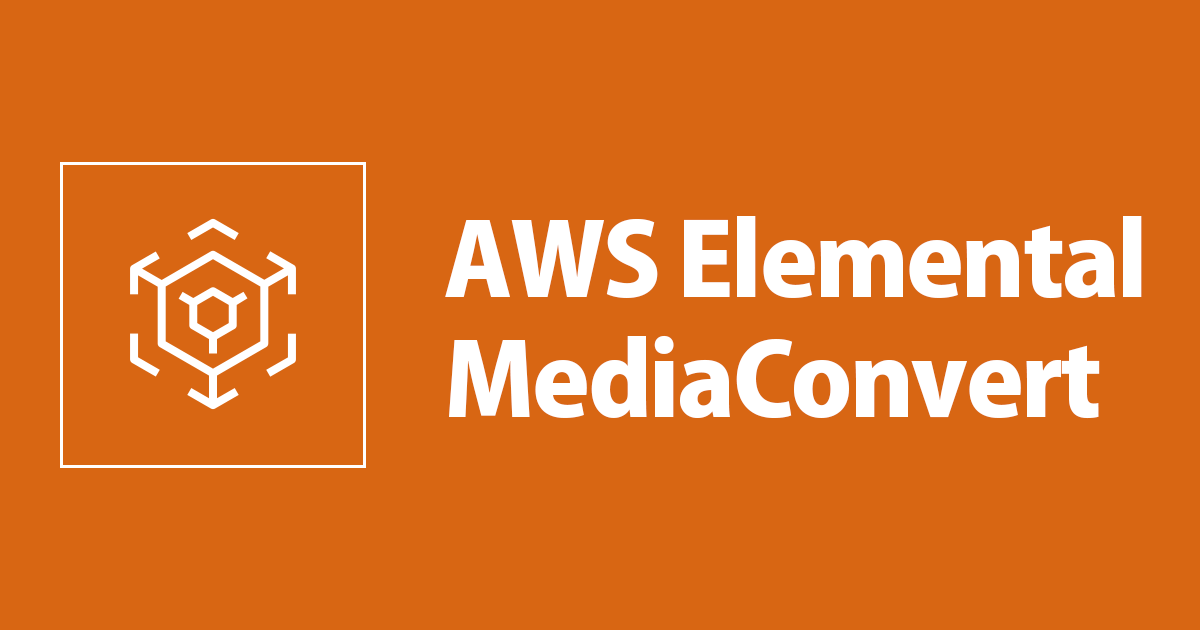
Introduction:
In the ever-evolving digital landscape, content creators and businesses are constantly seeking efficient ways to manage and deliver media assets. AWS (Amazon Web Services) provides a powerful tool called AWS MediaConvert, which simplifies the process of transcoding and formatting media files for various devices and platforms. In this blog, we'll walk you through the basics of implementing AWS MediaConvert in AWS, making the process easy and accessible for beginners.
Getting Started:
Set Up AWS Account:
If you don't have an AWS account, start by signing up for one.
Access the AWS Management Console and navigate to the AWS MediaConvert service.
Create an IAM Role:
MediaConvert requires permissions to access other AWS services. Create an IAM role with the necessary permissions.
Attach policies like
AWSMediaConvertFullAccessto grant the required permissions.
Set Up S3 Bucket:
Create an Amazon S3 bucket to store your input and output media files.
Configure the bucket with proper permissions to allow MediaConvert to read and write files.
Configuring AWS MediaConvert:
Create a Job Template:
Navigate to the AWS MediaConvert console and create a job template.
Specify the input and output settings, including the source file location in S3 and the desired output format.
Configure Output Presets:
- MediaConvert provides predefined output presets for common formats. Choose a preset or customize your own settings based on your requirements.
Define Output Destination:
Set up the destination S3 bucket where the transcoded media files will be stored.
Specify any additional options, such as adding a prefix or suffix to the output file names.
Adjust Job Settings:
Fine-tune your job settings, including video and audio codecs, bitrate, and other parameters.
Enable features like closed captions or add watermarks if needed.
Submit the Job:
Once the job template is configured, submit a new job by selecting the template and providing the input file location.
Monitor the job progress in the AWS MediaConvert console.
Example Scenario:
Let's consider a scenario where you have a high-quality video in the MOV format that needs to be converted to an adaptive bitrate HLS format for streaming on various devices.
Create Job Template:
Choose the HLS preset in the AWS MediaConvert console.
Set the input file location to your MOV file in the S3 bucket.
Configure Output Presets:
- Customize the output settings, adjusting the video and audio codecs, bitrate, and resolution according to your preferences.
Define Output Destination:
- Specify the S3 bucket for the transcoded HLS files to be stored.
Adjust Job Settings:
- Fine-tune any additional settings, such as enabling subtitles or adjusting audio language options.
Submit the Job:
- Submit the job, and AWS MediaConvert will take care of transcoding your MOV file into the specified HLS format.
Conclusion:
Implementing AWS MediaConvert in AWS might seem daunting at first, but with the right steps, it becomes a user-friendly tool for media processing. This blog aimed to guide beginners through the process, emphasizing the key steps and providing a practical example. As you delve deeper, you'll discover the versatility and efficiency that AWS MediaConvert brings to your media workflow. Happy transcoding!
Subscribe to my newsletter
Read articles from Sumit Mondal directly inside your inbox. Subscribe to the newsletter, and don't miss out.
Written by

Sumit Mondal
Sumit Mondal
Hello Hashnode Community! I'm Sumit Mondal, your friendly neighborhood DevOps Engineer on a mission to elevate the world of software development and operations! Join me on Hashnode, and let's code, deploy, and innovate our way to success! Together, we'll shape the future of DevOps one commit at a time. #DevOps #Automation #ContinuousDelivery #HashnodeHero