Create a BMI Calculator using Google Forms and Google Sheets?
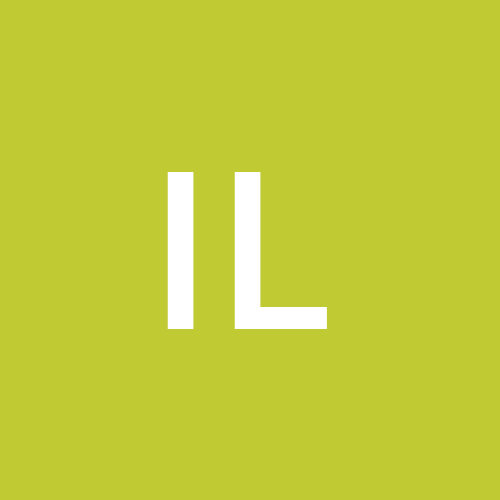 Itm Lab
Itm LabThe BMI Calculator is a simple tool for calculating your body mass index (BMI). It’s easy to use and requires just three inputs: height, weight, and age.
BMI is an easy way to determine whether you’re at a healthy weight. It’s calculated by dividing your weight in kilograms by your height in meters squared, then multiplying that number by 703. For example, if you weigh 75 kilograms and are 1.8 meters tall (5 feet 11 inches), here’s what the calculation would look like:
75/1.8² * 703 = 24
What is BMI?
BMI is a measure of body fat based on height and weight. It’s not a diagnostic tool, but it can be used as an indicator of possible weight problems for adults and children.
BMI does not measure body fat directly; instead, it estimates total body fat by measuring a person’s mass (kg) divided by their height squared (m). This calculation uses the metric system–if your measurements aren’t in meters or centimeters, use our converter below:
How to calculate BMI using Google Sheets
To calculate your BMI in Google Sheets, follow these steps:
Import the BMI calculator formula.
Link to the BMI calculator spreadsheet.
Use the BMI calculator to calculate your BMI.
Limitations of the BMI calculator
Limitations of the BMI calculator
BMI is not a perfect measure of health. While it can be a useful tool to help you understand how your weight compares to others in your age and gender group, it doesn’t take into account body fat percentage or muscle mass. This means that people who are very muscular or athletic may have high BMIs but low body fat percentages–and therefore aren’t necessarily at risk for disease or other health problems related to obesity.
BMI is a useful tool to estimate body fat. However, it is not perfect and should not be used as the only indicator of health. It’s important to remember that BMI is an approximation, not an exact measurement.
BMI can be helpful for people who want to track their weight over time or see how their weight compares with others in their age group or gender category (e.g., “normal”). But if your goal is to lose weight or gain muscle mass, you may need other measurements besides BMI–such as waist circumference or skinfold thicknesses–to guide your decisions about how much exercise is needed for healthy changes in body composition (muscle versus fat).
We hope that you now have a better understanding of BMI and how to calculate it. We also hope that you’ve discovered some new ways to use Google Sheets and Forms, such as in creating your own BMI calculator or other types of calculators.
Sure! Here is a step-by-step guide to create a BMI (Body Mass Index) Calculator using Google Forms and Google Sheets:
1. Create a Google Form
1. Go to your Google Drive and click on “New” > “Google Forms”.
2. Give your form a title and add questions for collecting the necessary information, such as “Height” and “Weight”.
3. Select the appropriate type for each question, such as “Short Answer” for height and weight.
4. Add a submit button at the end of the form.
5. Configure Form Settings
Click on the gear icon at the top-right corner of the Google Forms editor.
Choose “Quizzes” tab and turn off the option “Make this a quiz”.
Adjust other settings such as limiting responses or collecting email addresses as required.
Click on “Save” to apply the settings.
6. Link the Form to Google Sheets
Once you’ve finished configuring the form, click on the “Responses” tab in the Google Forms editor.
Enable the option “Create spreadsheet” to automatically create a new Google Sheets file to store the form responses.
7. Customize the Google Sheet
Open the Google Sheets file created from the form.
Rename the sheet to something descriptive, like “Form Responses”.
Add two additional columns next to the form response columns, and name them “BMI” and “Status”.
In the first row of the “BMI” column, enter the formula to calculate BMI based on the height and weight response columns. The formula should be something like
=B2/(C2*C2), assuming the height is in column B and the weight is in column C.In the first row of the “Status” column, enter an appropriate formula or use an
IFstatement to determine the BMI status (e.g., “Underweight”, “Normal”, “Overweight”, etc.) based on the calculated BMI.Apply the formulas to the entire column so that they automatically calculate the BMI and status for all form responses.
8. Test the BMI Calculator
Open the Google Form and fill it out with sample data, including height and weight values.
Submit the form and check the “Form Responses” sheet in the Google Sheets file.
Verify that the BMI and status are correctly calculated and displayed for each response.
9. Share the BMI Calculator
After testing is complete, you can share the Google Form with others by clicking on the “Send” button in the top-right corner of the Google Forms editor.
Choose a sharing method, such as sharing the link directly, sending via email, or embedding the form in a website.
That’s it! Now you have successfully created a BMI Calculator using Google Forms and Google Sheets. Users can fill out the form with their height and weight, and the Google Sheets file will automatically calculate their BMI and status.
For more information, visit: Create a BMI Calculator using Google Forms and Google Sheets? — ITMlab
Subscribe to my newsletter
Read articles from Itm Lab directly inside your inbox. Subscribe to the newsletter, and don't miss out.
Written by
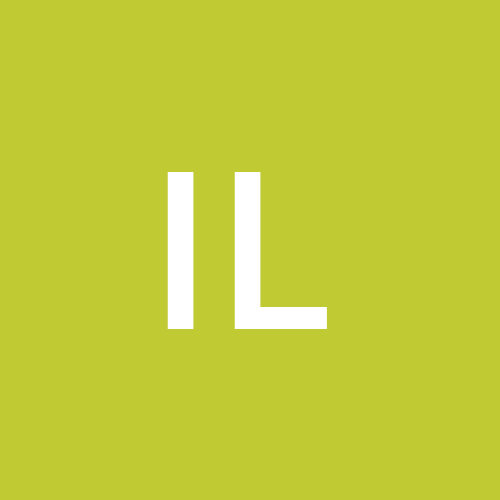
Itm Lab
Itm Lab
Experience the world of innovation and insights with ITM Lab's exceptional software solutions and enlightening blog posts. Our mission is to provide meticulously tailored software solutions that go beyond expectations, enriching your business operations with cutting-edge technology. Explore our repository of knowledge, where you'll find not only state-of-the-art solutions but also in-depth articles that delve into the latest trends and strategies in the tech industry. Let us be your guide in navigating the ever-evolving landscape of software and technology..