Integrating Google Test and Google Mock with Maya C++ plugins in Visual Studio
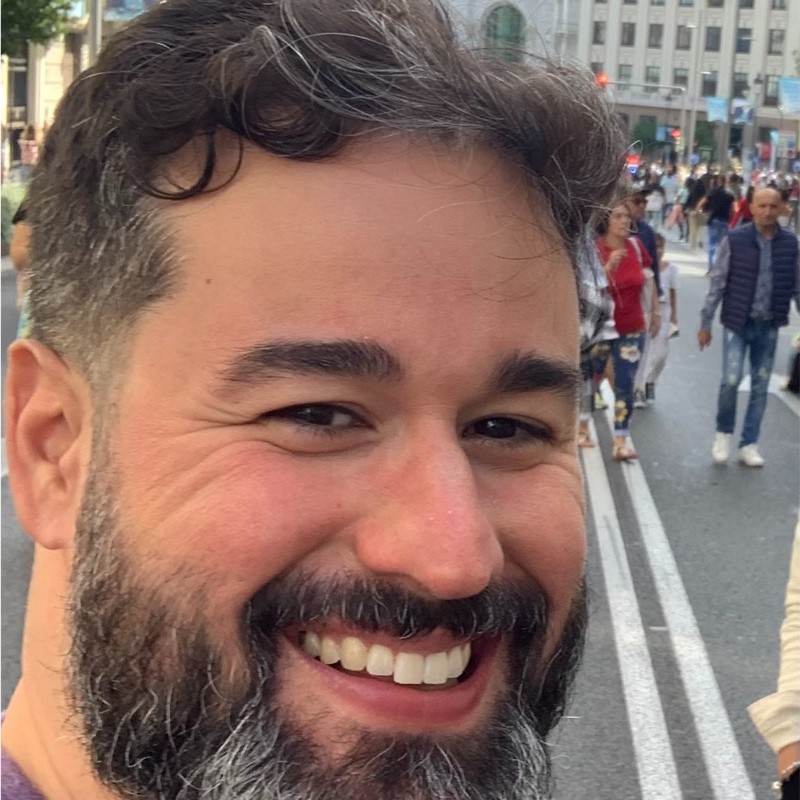 Adriano Domeniconi
Adriano Domeniconi
Introduction
Although testing is a fundamental part of software development and widely adopted across various industries, it seems that studios haven't yet fully embraced testing practices. The goal of this short tutorial is to walk you through configuring Google Test and Google Mock for Maya C++ Plugins in Visual Studio, using Maya 2022.5 for demonstration. When working with Maya C++ plugins, setting up a proper testing environment can save you time and headaches. Knowing how to properly configure this environment is a crucial first step.
Prerequisites
Before we dive into the configurations, ensure you have the following:
Maya 2022.5 or your specific version installed.
Visual Studio with C++ development tools installed.
A basic understanding of C++ and Maya plugin development.
Step 1: Initial Setup
Ensure you have a working Maya C++ plugin project in Visual Studio. If you're encountering issues or starting from scratch, refer to an external tutorial for setting up a Maya plugin project in Visual Studio (I'm planning to add a tutorial for that soon). This setup is crucial as our test configuration builds upon a correctly configured plugin project.
Step 2: Creating a Test Project
Create a New Project: In the same Visual Studio solution as your plugin project, add a new project dedicated to testing.
Install Google Test and Google Mock: Use NuGet to install a Google Test package that preferably includes Google Mock, such as "google-testmock by Google Inc.".
Verify Installation: Create a test file (any cpp file) and write a simple test to ensure your setup is correctly configured:
Build and Run: Build your project and use the Test Explorer to confirm the test runs successfully. This step verifies that your setup is correct so far.
Step 3: Linking Test and Plugin Projects
Linking your test project with the plugin project is mandatory for integrated testing.
3.1 Project Configuration
For the test project to work with the Maya plugin, you must replicate the plugin project's configuration but adding a few new steps:
Architecture: Use only the x64 configuration. Avoid x86 to ensure compatibility with Maya.
General Settings:
Configuration Type: Keep it as `.exe`. Unlike the plugin project, we do not select DLL because our test project is an executable application.
Windows SDK Version: Match the SDK version used in the plugin project to avoid compatibility issues.
Platform Toolset: Ensure this matches the plugin project to use the same compiler and toolchain.
C/C++ Settings:
Additional Include Directories: Add the Maya SDK include directory (e.g., `C:\Path\to\Maya[version]\include`) just like the plugin project. This setting allows your test project to find Maya SDK headers.
Multi-processor Compilation: Set this to Yes (optional) to speed up build times.
Linker Settings:
Additional Library Directories: Include paths to Maya SDK libraries (just like the plugin project) and add the directory containing your plugin's compiled `.lib` file. For example, add `C:\Path\to\the\plugin\built\file` alongside the Maya library paths.
Additional Dependencies: List all Maya libraries used by your plugin project (e.g., Foundation.lib, OpenMaya.lib, etc.) and add your plugin's `.lib` file. This file is found in the plugin build folder alongside the .exe file. This step is critical for resolving external symbols referenced in your tests.
3.2 Environment Variables Configuration
To help your test project find the required DLLs, create a `.runsettings` file with the necessary Maya bin folders:
<?xml version="1.0" encoding="utf-8"?>
<RunSettings>
<RunConfiguration>
<EnvironmentVariables>
<PATH>C:\Path\to\Maya[version]\bin; C:\Path\to\Maya[version]\bin3;$(PATH)</PATH>
</EnvironmentVariables>
</RunConfiguration>
</RunSettings>
- Apply the .runsettings File: Select this file in Visual Studio via Test > Configure Run Settings > Select Solution Wide runsettings File. This step ensures that the test runner includes Maya's directories in the PATH environment variable.
3.3 Referencing the Implementation Project
An essential step in setting up your testing environment is to reference your implementation project from your test project. This connection ensures that your tests can directly use the classes and functions defined in your Maya plugin. Here's how to do it in Visual Studio:
Right-click on your test project in the Solution Explorer and select "Add" > "Reference...".
In the Reference Manager window, click on "Projects" on the left side. You'll see a list of projects within your current solution.
Find your implementation project in the list. This is the project where your Maya plugin is being developed.
Check the box next to your implementation project to create a reference. This action tells Visual Studio to link the two projects, allowing your test project to call into the implementation project.
Click "OK" to close the Reference Manager and apply your changes.
Updating the Build Dependencies : After adding the reference, it's also a good idea to ensure that Visual Studio builds the projects in the correct order.
Right-click on your solution in the Solution Explorer and select "Project Dependencies...".
You'll see a list of projects within your solution. Select your test project in the list.
In the dependencies list on the right, check the box next to your implementation project. This step ensures that Visual Studio builds the implementation project before attempting to build the test project, which is necessary for the test project to link correctly.
3.4 Command Line Testing
For tests run outside Visual Studio, ensure the system's PATH environment variable includes Maya's bin directories. You might consider creating a batch file to automate this setup for command-line testing:
SET PATH=C:\Path\to\Maya[version]\bin; C:\Path\to\Maya[version]\bin3;%PATH%
your_test_executable.exe
This approach ensures a consistent environment for your tests, whether they run from Visual Studio or the command line.
Step 4: Modifying the Plugin Project for Testing
To link the plugin DLL with the test project correctly, you need to modify the implementation project:
- Exporting Classes: The `__declspec(dllexport)` and `__declspec(dllimport)` annotations enable classes and functions to be exported from the DLL or imported into another project. This distinction is necessary for the linker to know which symbols to export from the DLL and which to expect to be present in the consumer (the test project, in this case).
#ifdef EXPORTING_MY_PLUGIN_DLL
#define MY_PLUGIN_DLL __declspec(dllexport)
#else
#define MY_PLUGIN_DLL __declspec(dllimport)
#endif
class MY_PLUGIN_DLL MyPluginClass : public MPxNode
{
public:
// Other members...
};
- Configure Preprocessor Definitions: Add `EXPORTING_MY_PLUGIN_DLL` to the preprocessor definitions in your plugin project's settings for both Debug and Release configurations. This setup informs the compiler which symbols to export, facilitating their use in the test project.
Step 5: Writing and Running Your Tests
Now that your environment is set up and your projects are linked, it's time to write tests that utilize the OpenMaya libraries, mirroring the functionality used in your plugin.
5.1 Creating a Test Function
Let's create a simple test function that uses the OpenMaya library to demonstrate how you can test your Maya plugin. This test will instantiate a class from your plugin (just to make sure that it will not throw errors) and perform a basic operation using the OpenMaya library.
#include <gtest/gtest.h>
#include <gmock/gmock.h>
#include <maya/MVector.h>
#include "../MyMayaPlugin.h" // Adjust this include path to match your plugin's header file
TEST(MyPluginTests, TestVectorMagnitude) {
MyMayaPlugin myPlugin; // Assuming MyMayaPlugin is a class from your plugin.
MVector vector(1.0, 2.0, 3.0);
double magnitude = vector.length(); // Use an OpenMaya class directly in your test
ASSERT_NEAR(3.74, magnitude, 0.01);
}
In this test, we instantiate myPlugin and an `MVector` object, which is part of Maya's OpenMaya API. We then calculate its magnitude and use `ASSERT_NEAR` to check if the magnitude is as expected, within a small margin of error.
5.2 Verifying Tests in Test Explorer
After writing your test, build your test project in Visual Studio. To check if your tests are recognized:
Open Test Explorer by going to Test > Test Explorer in Visual Studio's menu.
After building, Test Explorer should refresh and display your newly created test under the test project's listing.
If you don't see your test, try rebuilding the solution or checking the output window for any build errors that might prevent the test from being discovered.
5.3 Running the Tests
To run your tests:
In Test Explorer, right-click on your test or the test project and select Run.
Watch the Test Explorer window as it runs your selected tests. Passed tests will be marked with a green checkmark, while failed tests will show a red "x."
If a test fails, you can click on it in Test Explorer to view detailed output, including assertion failures and error messages, which can help with troubleshooting.
Troubleshooting
If you encounter issues at any point, here are some troubleshooting tips:
Build Errors: Double-check your project configurations and paths. Ensure that all paths to Maya SDK and libraries are correct and that both projects are targeting the same architecture (x64).
Tests Not Discovered or Running: Verify that your test project correctly references the implementation project and that the `.runsettings` file is correctly configured and selected in Test > Configure Run Settings. Ensure your tests follow the Google Test naming conventions.
Linking Issues: If you encounter linking errors related to Maya libraries or your plugin, confirm that the linker settings in your test project correctly include all necessary library paths and dependencies.
Runtime Errors Related to Maya DLLs: Ensure that the PATH environment variable is correctly set up in your `.runsettings` file or your system environment variables, especially if running tests outside Visual Studio.
Conclusion
Configuring Google Test and Google Mock for testing Maya C++ plugins in Visual Studio is a multistep process that involves careful setup of both your plugin and test projects. By following the steps provided you should establish a working testing environment that will save time and improve the reliability of your plugins. Remember, thorough testing is key to developing high-quality software, especially in complex environments like Maya C++ plugin development.
Please give your feedback and let me know if this setup worked for you! Thank you!
Subscribe to my newsletter
Read articles from Adriano Domeniconi directly inside your inbox. Subscribe to the newsletter, and don't miss out.
Written by
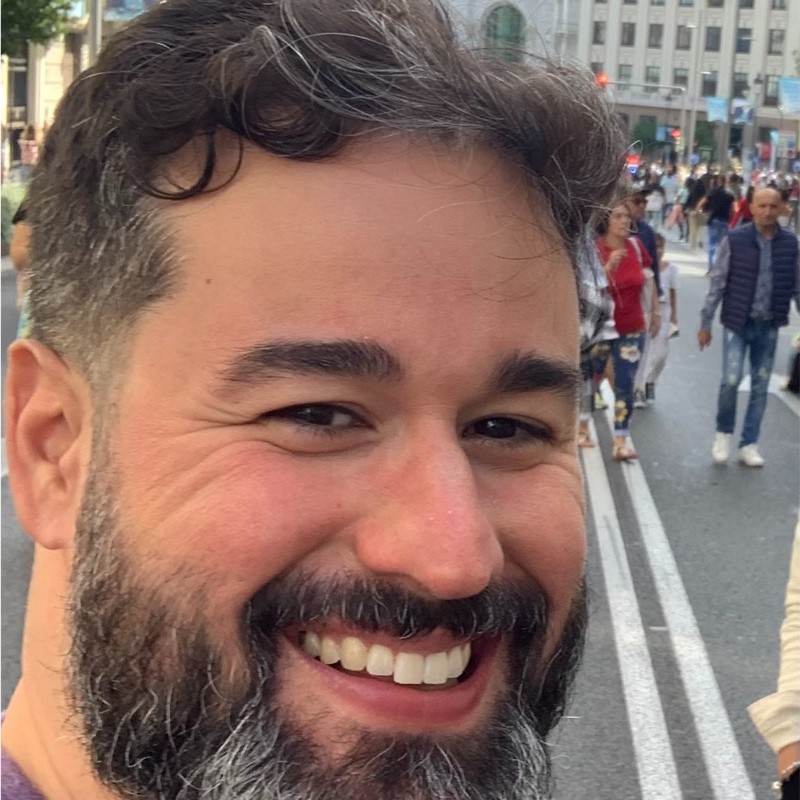
Adriano Domeniconi
Adriano Domeniconi
Software engineer, Technical Artist, CG Tools Developer