Mastering Service Cloud Voice with Amazon Connect: A Step-by-Step Guide
 Rajivkrishnan Jeyaram
Rajivkrishnan Jeyaram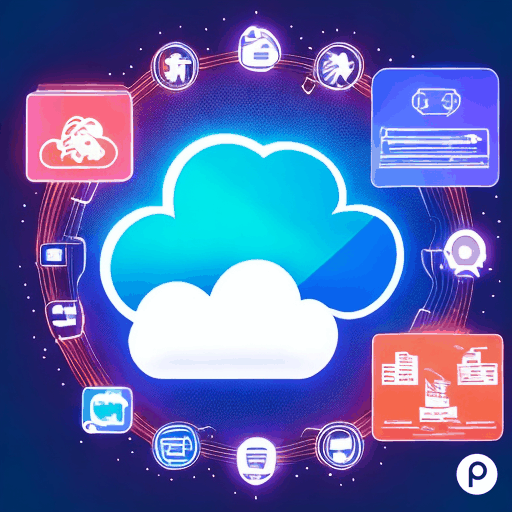
In today's digital era, delivering exceptional customer service is a non-negotiable for businesses aiming to stand out in competitive markets. Salesforce's Service Cloud Voice, integrated with Amazon Connect, offers a powerful solution to streamline customer interactions and elevate overall satisfaction. However, setting up this integration requires careful navigation through various steps and considerations. In this comprehensive guide, we'll walk you through the process of enabling Service Cloud Voice setup with Amazon Connect, covering crucial steps and important gotchas to ensure a seamless implementation.
Step 1: Create a Developer Org (Link)
Before diving into the setup process, ensure you have a Salesforce Developer Org ready for experimentation and testing. This environment allows you to explore Service Cloud Voice functionalities.
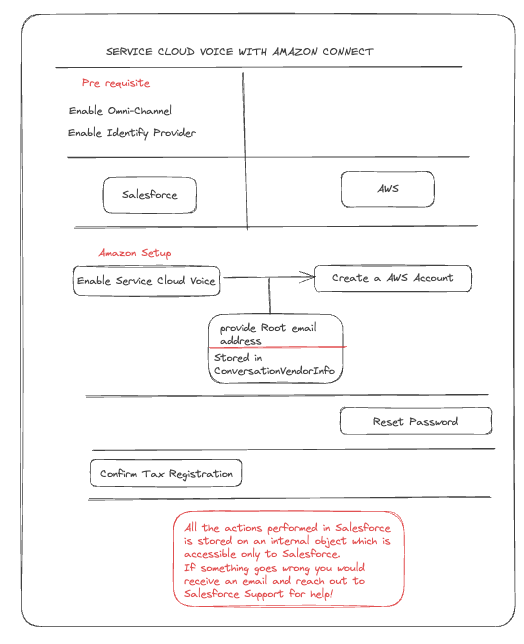
Step 2: Enable Omni-Channel
Omni-Channel is a pivotal feature that facilitates the efficient routing of customer inquiries across multiple channels. Follow these steps to enable it:
Navigate to Setup in Salesforce.
Search for "Omni-Channel Settings" in the Quick Find box and select it.
Choose "Enable Omni-Channel."
Click Save.
Step 3: Enable Identity Provider
Ensure secure user authentication with Identity Provider. Here's how to enable it:
From Setup, search for "Identity Provider" in the Quick Find box and select it.
Click "Enable Identity Provider."
Select a certificate from the dropdown menu.
Save your changes.
Step 4: Configure Amazon Setup
Now, let's integrate Amazon Connect with Salesforce Service Cloud Voice:
In Salesforce Setup, search for "Amazon Setup" in the Quick Find box and select it.
Choose "Turn On Service Cloud Voice."
Enter your root email address twice. Ensure it's unique and not associated with another AWS service.
Save this email address for later configuration of your Amazon Connect instance.
Follow the provided instructions to reset the AWS root user password if needed.
Sign in to your AWS Management Console using the updated credentials.
Important Gotchas to Keep in Mind:
Data Storage: All actions performed in Salesforce related to Voice are stored on an internal object accessible only to Salesforce. In case of issues, you'll receive an email notification and can reach out to Salesforce Support for assistance.
AWS Account Information: Your AWS account information, crucial for integration, is stored in ConversationVendorInfo. Remember this for Sandbox refresh activities to maintain continuity during development and testing phases.
By following these steps and considering the important gotchas, you'll seamlessly enable Service Cloud Voice setup with Amazon Connect, empowering your business to deliver exceptional customer service experiences.
Stay tuned for our next blog, where we'll explore the process of creating a new contact center to further enhance your customer service capabilities.
References:
Subscribe to my newsletter
Read articles from Rajivkrishnan Jeyaram directly inside your inbox. Subscribe to the newsletter, and don't miss out.
Written by
