How to set up MS Teams for a startup?
 Nea AI
Nea AI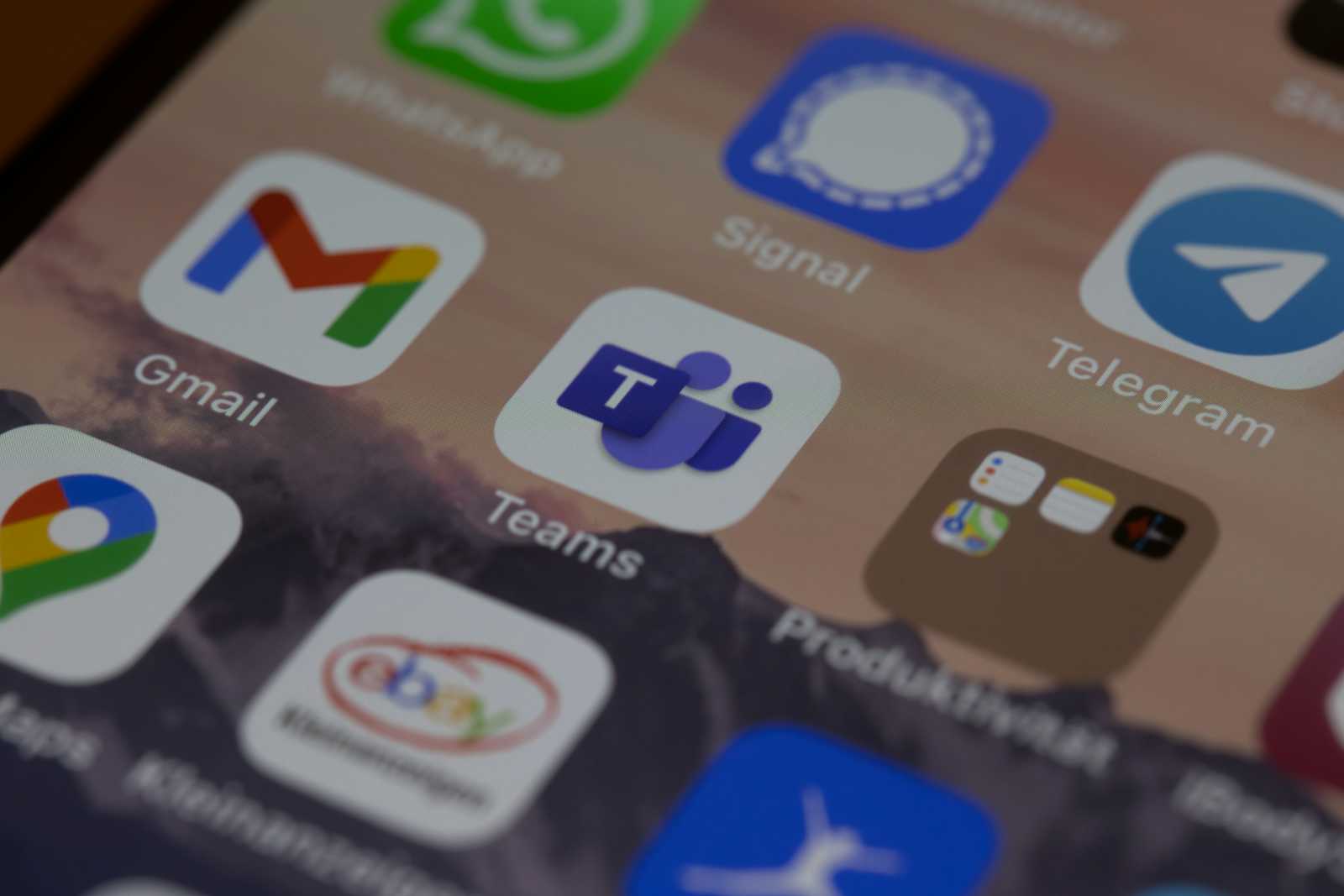
When you start a Startup, the first and foremost thing that comes into mind is, where would all the Scrum and Meetings take place. How would the team collaborate among themselves, where would all the data and files be stored? What cloud platform do we need to use to store all the necessary details of the startup, is it safe and encrypted etc….
There are various platforms available to collaborate efficiently, it depends on your needs and what you are trying to achieve with that platform. The most commonly used platform in today's time is MS Teams. A simple yet powerful tool to collaborate connect and store data securely and flawlessly. but there are a few things that a Scrum Master or user should keep in mind before setting up MS Teams for startup.
Let's Start with the Pre-Requisites of MS teams:
1. Create an Account:
- If you don't already have one, sign up for Microsoft Teams using your startup's email address. You can use an existing Microsoft account or create a new one specifically for your startup.
2. Configure Settings:
- Once logged in, navigate to the Admin Center to configure settings according to your startup's needs. This includes user management, security settings, and compliance settings.
3. Add Users:
- Invite team members to join your organization's Teams account. You can add users manually or import them from a CSV file if you have a larger team.
4. Organize Teams and Channels:
- Create teams based on departments, projects, or any other relevant grouping for your startup. Within each team, create channels to organize discussions and collaboration around specific topics or tasks.
5. Set Permissions:
- Define permissions for each team and channel to control who can access and contribute to conversations, files, and other resources.
6. Integrate Apps and Services:
- Customize Teams by integrating it with other apps and services your startup uses regularly, such as Microsoft Office 365 apps, project management tools, or communication platforms.
7. Establish Communication Guidelines:
- Establish clear guidelines for communication within Teams, including expectations for response times, appropriate use of channels, and etiquette for meetings and conversations.
8. Train Users:
- Provide training and resources to help team members become familiar with the team's features and functionalities. Microsoft offers various resources and tutorials for users to get started.
9. Encourage Collaboration:
- Encourage team members to use Teams for collaboration, file sharing, and communication rather than relying on email or other platforms. Highlight the benefits of real-time collaboration and the convenience of having everything in one place.
10. Monitor and Iterate:
- Regularly monitor usage and feedback from team members to identify areas for improvement. Iterate on your setup and policies to optimize collaboration and productivity.
11. Ensure Security and Compliance:
- Review security settings and ensure compliance with any relevant regulations or industry standards. Implement measures such as multi-factor authentication and data encryption to protect sensitive information.
12. Promote Adoption:
- Continuously promote the use of Teams within your startup by highlighting success stories, sharing tips and best practices, and recognizing teams or individuals who effectively leverage the platform for collaboration.
By following these steps, you can effectively set up Microsoft Teams for your startup, enabling seamless communication and collaboration among team members.
How to Create Teams in your MS teams
Choose Teams on the left side of the app, then select Join or Create a team at the top of your Teams list.
Select Create Team.
You will land on the From scratch dialogue as the default experience.
Decide what kind of team that you want this to be. To limit content and conversation to a specific set of people, choose Private. For a community or topic that anyone in the org can join, choose Public.
Name your team and add an optional description.
When you're done, select Create.
What to do next
As the creator of the team, you're the owner. Invite people to your team and create some channels. For a deeper look at roles and permissions, see Team owner, member, and guest capabilities in Teams.
How to Schedule meetings in Teams using Calendar?
Calendar is one of the Best features in MS Teams it shows all your upcoming events and meetings in one place. So how can we effectively create or schedule a meeting using Calendars?
There are several ways to schedule a meeting in Teams:
Select Schedule a meeting in a one-on-one or a group chat (below the box where you type a new message and select +) to book a meeting with the people in the chat. You can't schedule a meeting from a meeting chat.
Go to Calendar on the left side of the app and select New Meeting in the top right corner.
Select a range of times in the calendar. A scheduling form will pop open.
The scheduling form is where you'll give your meeting a title, invite people, and add meeting details. Use the Scheduling Assistant to find a time that works for everyone.
In Scheduling Assistant, you can see attendees' time zones, schedules, and availability during different timeslots. The Scheduling Assistant grid will show each attendee's schedule. Shaded areas show when attendees are busy or have tentative meetings. Unshaded areas show when attendees are free.
Once you're done filling out the details, select Save to close the scheduling form and invite attendees to the meeting.
Add a dial-in number
Include a dial-in number and conference ID so that participants can call in to the Teams meeting. If you schedule the meeting from Outlook, the dial-in number and conference ID automatically appear in the scheduled meeting invite. For how to add these details when scheduling in Teams, see Add a dial-in number for a meeting in Teams.
Assign categories to a meeting
Colour code your calendar with categories. Just like in Outlook, you can assign one or more categories to each meeting in your calendar. There are a couple of ways to assign categories:
Right-click an event in your calendar and select Categorize, then pick a colour.
When scheduling a meeting, select Category at the top of the scheduling form.
Note: Currently, categories can't be applied to channel meetings.
Invite people outside your organization
Teams lets you invite people outside your organization, including those who don't have a Teams license. You'll need their full email address to invite them.
Go to where it says Add required attendees. If anyone is an optional attendee, select Optional instead.
Type the person's full email address (ex: Joe@example.com).
Select Invite. They'll receive an email with a link to the meeting.
Invite people with a link
Teams lets you invite people to a meeting via a meeting link. To share this link:
Create the meeting in Teams.
Go to Calendar on the left side of Teams and select the scheduled meeting.
The meeting link will appear as a URL. Copy it by selecting**.**
Add a co-organizer
After you've invited people to your meeting, you can add up to 10 co-organizers to help manage your meeting. Before adding co-organizers, make sure the people you want to add are already added as required attendees and then follow the steps below:
Select your meeting and then select Edit.
Select More options > Meeting options.
On the meeting options page, next to Choose co-organizers, select the down arrow and choose the name of the co-organizer.
Select Save at the bottom of your screen.
Make it a channel meeting
Select New meeting.
Type the name of a channel where it says Add channel (under the time and date fields).
Channels can't be edited or added once the invite is sent. You'll need to send a new invite with the updated channel.
Note: When you have a meeting in a channel, everyone in the team will be able to see it and join it in that channel. This feature isn't available in private channels.
Once you've added the people you want, select Scheduling Assistant to find the best time.
If it's a recurring meeting, open the dropdown menu next to Do not repeat (just below the date). Choose how often you want it to occur from the default options, or select Custom to create your own cadence.
Schedule meetings in a channel calendar
If you're unfamiliar with how to add a calendar to a channel, the steps are outlined for you See all your meetings in Teams. Once that's done, you have a few ways to add events to the shared calendar.
Select Add a new event at the top of the calendar.
Click and drag your cursor on the calendar to select a block of time.
Or, select the arrow next to Meet Now at the top of the app to open the menu and select Schedule Meeting.
Each of these actions will open the scheduling form with the channel name filled in, feel free to add an Outlook group or individuals by manually entering their names. Guests and partners from outside your org won't have access to the channel calendar and will also require being added to the meeting invite.
Right-click for more options
Right-click an event in your calendar to RSVP, remove it if it's cancelled, or open the invitation to view the meeting details. If the event is a Teams meeting, you'll also get options to Join online and Chat with participants.
Teams meetings will show a join button on an event in your calendar five minutes before the start of a meeting. Once someone joins the meeting, the event will change colors to let you know they're online.
Select Join to open the meeting settings window to confirm your preferred camera and mic settings before joining the online meeting.
Note: If you have overlapping meetings in your calendar, the join button won't be available. But you can still right-click the event and select Join Online.
Reschedule a meeting
In your Teams calendar, you can reschedule meetings and events you organized. To quickly update a meeting time, select in in your Teams calendar, drag it into a new timeslot, and drop it.
You'll be notified of the invitees' availability before you update the meeting time.
You can also change the meeting time by selecting the meeting in your Teams calendar, selecting Edit, choosing a new time, and selecting Send update. Attendees will automatically receive a notification with the updated time.
Set your Show As status in a Teams meeting
As an organizer, you can set the Show As status of the meeting in the action bar. When participants RSVP, their status will automatically reflect the status the organizer set.
As a participant, you can choose to set your individual status for the meeting through Show As independent of the status set by the organizer. The updated status will reflect on your calendar. The default Show As value for all the meetings an organizer schedules is Busy.
You can set your Show As status in several ways:
On the Scheduling Form Details page
On your Peek of the meeting (Microsoft Surface)
On the Details view of the meeting (as a participant)
What are the various Paid Plans for MS teams?
If you are going to start a startup then the first investment you would want to make is in purchasing an MS Teams subscription, there are various plans to choose from here are the few plan details as of March 2024 in (INR):
References:
https://www.microsoft.com/en-in/microsoft-teams/compare-microsoft-teams-business-options
Subscribe to my newsletter
Read articles from Nea AI directly inside your inbox. Subscribe to the newsletter, and don't miss out.
Written by
